|
ABS()
|
Определяет абсолютную величину числа в скобках
|
=ABS(-22)
|
22
|
|
AND()
|
Определяет, все ли аргументы внутри скобок являются истинными.
|
=AND(SUM(LEFT)<10;SUM(ABOVE)>=5)
|
1, если сумма значений, находящихся слева от формулы (в той же строке), меньше 10 исумма значений, находящихся над формулой (в том же столбце, исключая ячейки заголовка) больше или равна 5; в противном случае — 0.
|
|
AVERAGE()
|
Находит среднее арифметическое значение элементов, указанных в скобках.
|
=AVERAGE(RIGHT)
|
Среднее арифметическое всех значений, находящихся справа от ячейки с формулой (в той же строке).
|
|
COUNT()
|
Определяет количество элементов, указанных в скобках.
|
=COUNT(LEFT)
|
Количество значений, находящихся слева от ячейки с формулой (в той же строке).
|
|
DEFINED()
|
Устанавливает, определен ли аргумент внутри скобок. Возвращает значение 1, если аргумент определен и вычисляется без ошибок, или 0, если аргумент не определен или возвращает ошибку.
|
=DEFINED(валовый_доход)
|
1, если элемент «валовой_доход» определен и вычисляется без ошибок; в противном случае — 0.
|
|
FALSE
|
Не имеет аргументов. Всегда возвращает значение 0.
|
=FALSE
|
0
|
|
IF()
|
Вычисляет первый аргумент. Если первый аргумент является истинным, возвращает второй аргумент; если ложным — третий.
|
=IF(SUM(LEFT)>=10;10;0)
|
10, если сумма значений, находящихся слева от формулы, больше или равна 10; в противном случае — 0.
|
|
INT()
|
Округляет значение в скобках до ближайшего целого числа (меньшего).
|
=INT(5,67)
|
5
|
|
MAX()
|
Возвращает наибольшее значение среди элементов, указанных в скобках.
|
=MAX(ABOVE)
|
Наибольшее из значений, находящихся в ячейках над формулой (за исключением ячеек строк заголовков).
|
|
MIN()
|
Возвращает наименьшее значение среди элементов, указанных в скобках.
|
=MIN(ABOVE)
|
Наименьшее из значений, находящихся в ячейках над формулой (за исключением ячеек строк заголовков).
|
|
MOD()
|
Имеет два аргумента (числа или выражения, результатами которых являются числа). Возвращает остаток от деления первого аргумента на второй. Если остаток равен нулю (0), возвращает значение 0,0.
|
=MOD(4;2)
|
0,0
|
|
NOT()
|
Имеет один аргумент. Определяет истинность аргумента. Если аргумент является истинным, возвращает значение 0; если ложным — 1. В основном используется в функции IF.
|
=NOT(1=1)
|
0
|
|
OR()
|
Имеет два аргумента.
|
=OR(1=1;1=5)
|
1
|
|
PRODUCT()
|
Вычисляет произведение элементов, указанных в скобках.
|
=PRODUCT(LEFT)
|
Произведение всех значений, находящихся в ячейках слева от формулы.
|
|
ROUND()
|
Имеет два аргумента (первый аргумент должен быть числом или выражением, результатом которого является число, второй — целым числом или выражением, результатом которого является целое число).
|
=ROUND(123,456; 2)
=ROUND(123,456; 0)
=ROUND(123,456; -2)
|
123,46
123
100
|
|
SIGN()
|
Имеет один аргумент, который должен быть числом или выражением, результатом которого является число. Сравнивает указанный в скобках элемент с нулем (0).
|
=SIGN(-11)
|
-1
|
|
SUM()
|
Вычисляет сумму элементов, указанных в скобках.
|
=SUM(RIGHT)
|
Сумма значений, находящихся в ячейках справа от формулы.
|
|
TRUE()
|
Имеет один аргумент. Определяет истинность аргумента. Если аргумент является истинным, возвращает значение 1, если ложным — 0. В основном используется в функции IF.
|
=TRUE(1=0)
|
0
|
Формулы в word
Обычно в Word создаются таблицы, которые содержат числовую информацию, такую как простые выписки или прайс-листы.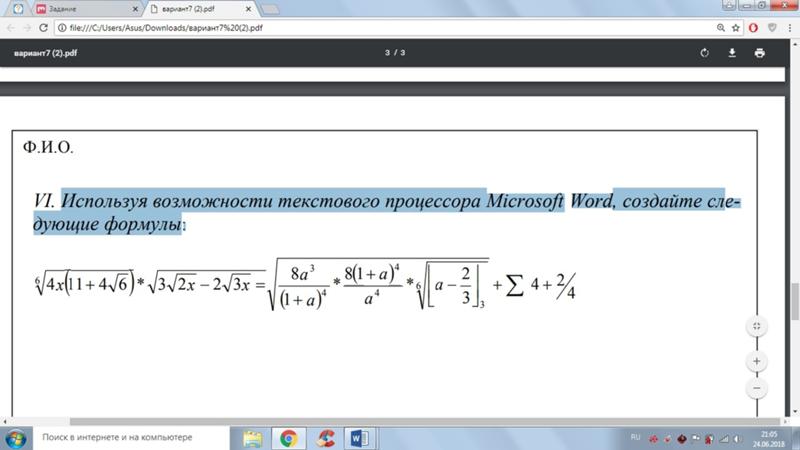 Если бы потребовалось применить простые операции расчета, эти формулы можно решить в программе Word без необходимости использования электронной таблицы Excel. В этом разделе обсуждается использование основных математических операторов и функций для разработки простых операций вычисления в таблицах Word.
Если бы потребовалось применить простые операции расчета, эти формулы можно решить в программе Word без необходимости использования электронной таблицы Excel. В этом разделе обсуждается использование основных математических операторов и функций для разработки простых операций вычисления в таблицах Word.
Возможно вы искали статью на тему Как написать математическую формулу в ворд
Сумма в ворде
Для настройки операции суммирования необходимо использовать поле формулы, действуя следующим образом:
1 — Поместите точку вставки в ячейку, где должен быть получен результат.
2 — На вкладке «Макет» группы кнопок «данные» нажмите кнопку Формула FX
После того, как вы нажали кнопку «Формула» на вкладке «Макет», откроется диалоговое окно «Формула», в котором в качестве параметра предлагается ввести функцию суммы = SUM (ВЫШЕ)
Word: диалоговое окно «Формула»
В окне Формула по умолчанию предлагается операция суммирования ( SUM ).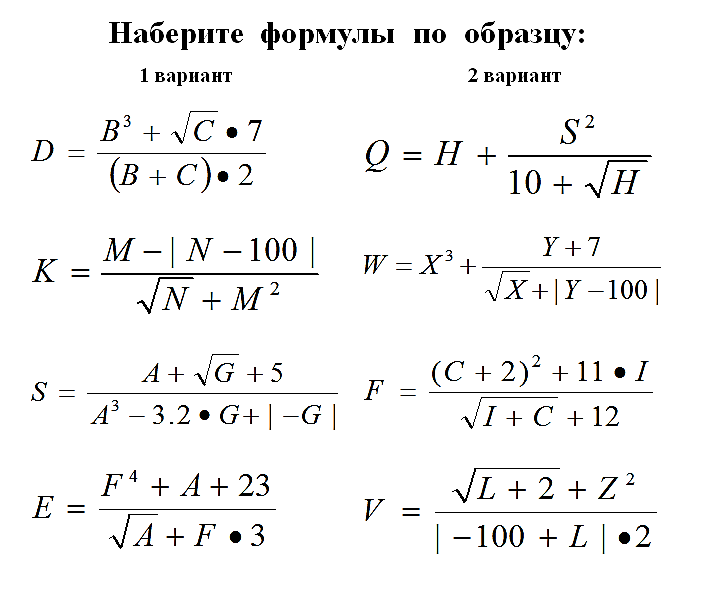
Названия функций расчета, применимых в Word, в последних версиях программы, больше не переводятся.
Предлагаемых операторов 18 и в их синтаксисе в скобках необходимо указывать направление расчета. Например, выше ( ABOVE ), ниже (BELOW) , слева ( LEFT ), справа RIGHT )
Функции AVERAGE (), COUNT (), MAX (), MIN (), PRODUCT () и SUM () также могут принимать ссылки на ячейки таблицы в качестве аргументов. ссылочные координаты в режиме Excel или в первом столбце таблицы будут называться A, затем B, C, D …. и первая строка 1, а затем 2,3,4 ….
Пример: чтобы добавить значения в столбец 2 вместо = SUM (ABOVE), можно написать = B2 + B3 + B4, учитывая, что подразумеваются альфа-заголовки (как если бы мы были в листе Excel) –числа столбцов и строк.
В этом режиме выражения формулы можно организовать еще более сложные расчеты, например, расчет НДС (см. Изображение ниже).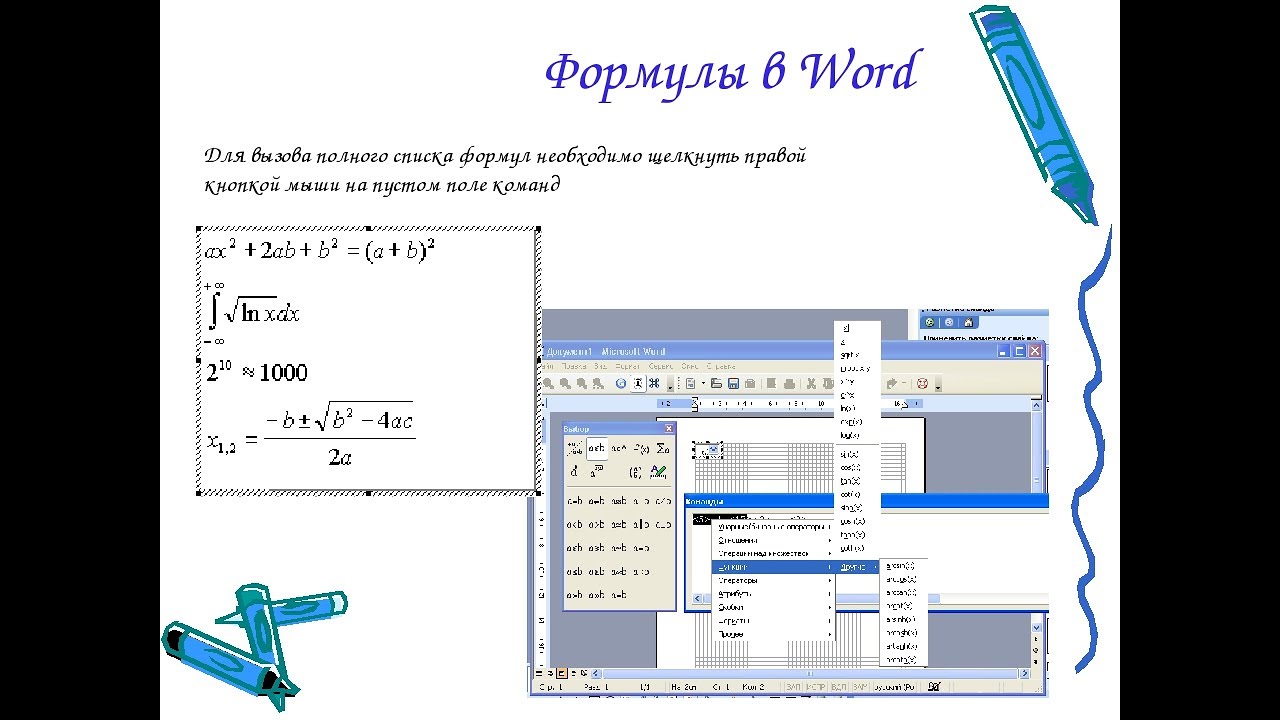
При построении этих формул следует учитывать, что они будут выполняться слева направо. Как и в математических уравнениях, операторы * (умножение) и / (деление) будут иметь приоритет при расчете сумм и вычитаний.
Если были суммы или вычитания, которые можно было выполнить перед умножением или делением, они будут заключены в скобки (). Пример = (А1 + А2) * А5
Обновить формулы в ворде
Формулы в Word автоматически обновляются при открытии документа. Вы можете вручную обновить результат формулы. Просто выделите результат и щелкните правой кнопкой мыши по нему и выберите опцию «Обновить поле».
Функции расчета доступны в Word
Все функции, рассмотренные в Word, перечислены ниже.
ABS Возвращает положительное значение числа формулы, независимо от того, является ли его значение положительным или отрицательным.
AND Возвращает значение 1, если все выраженные логические выражения являются истинными, или значение 0 (ноль), если хотя бы одно из выражений является ложным.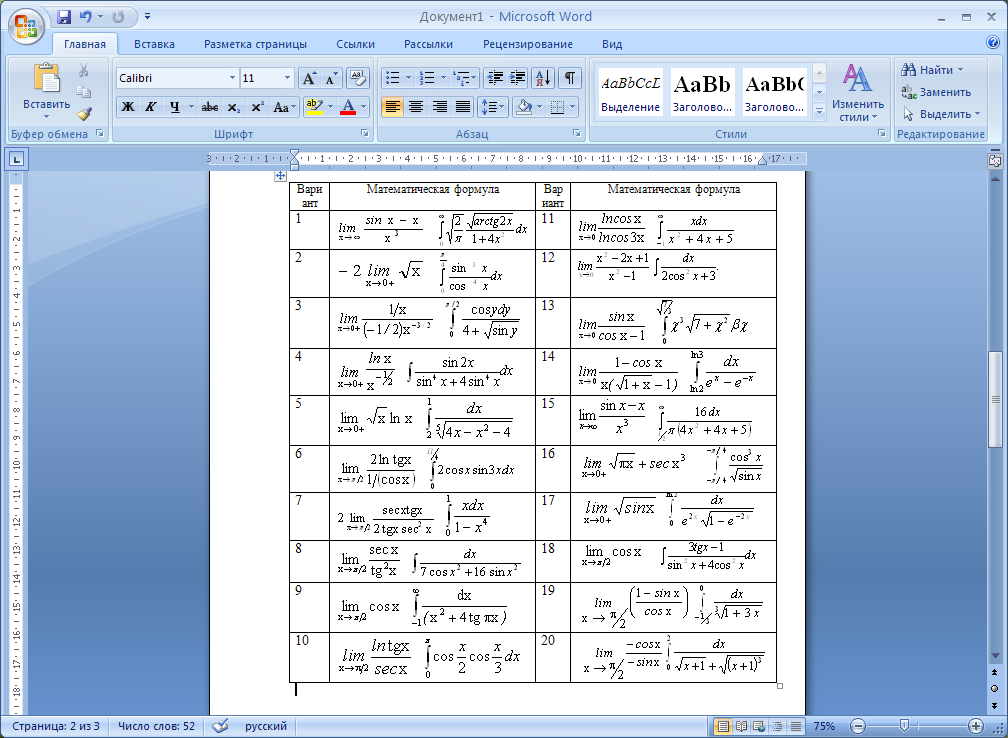
AVERAGE Рассчитывает среднее значение ряда значений.
COUNT Подсчитывает количество элементов в списке.
DEFINED Возвращает значение 1 или 0 в зависимости от того, является ли выражение допустимым или не может быть вычислено.
FALSE Возвращает нулевое значение.
IF Вычисляет первый аргумент. Если первый аргумент является истинным, возвращает второй аргумент; если ложным — третий. Пример (=IF(SUM(ABOVE)>10;да;нет))
INT Возвращает только целочисленные значения, исключая десятичные дроби без аппроксимации.
MIN Возвращает наименьшее значение числового ряда.
MAX Возвращает наибольшее значение числового ряда.
MOD Возвращает остаток, полученный в результате деления значения x на значение y несколько раз.
NOT Возвращает значение 0 (false), если логическое выражение x истинно, или значение 1 (true), если выражение ложно.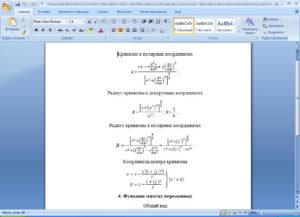 ИЛИ Возвращает значение 1 (истина), если одно или оба из логических выражений x и y являются истиной, или значение 0 (ложь), если оба выражения ложны.
ИЛИ Возвращает значение 1 (истина), если одно или оба из логических выражений x и y являются истиной, или значение 0 (ложь), если оба выражения ложны.
OR Имеет два аргумента. Если хотя бы один из них является истинным, возвращает значение 1. Если оба аргумента являются ложными, возвращает значение 0. В основном используется в функции IF.
PRODUCT Рассчитать произведение элементов, указанных в скобках.
ROUND. Вернуть округленное значение для указанного числа десятичных знаков.
SIGN Возвращает значение 1, если ссылочная ячейка x имеет положительное значение, -1 и отрицательное.
SUM Рассчитать сумму заданного диапазона ячеек TRUE Возвращает значение 1.
TRUE Если аргумент является истинным, возвращает значение 1, если ложным — 0. В основном используется в функции IF.
В статье использовался Microsoft word 2016 купить который вы можете на сайта softtools.ru
Видео инструкция
Как вставить формулу в Word
Вставка формул в ворде необходима при написании любой курсовой или дипломной работы, поэтому является одной из наиболее важных функций в Word.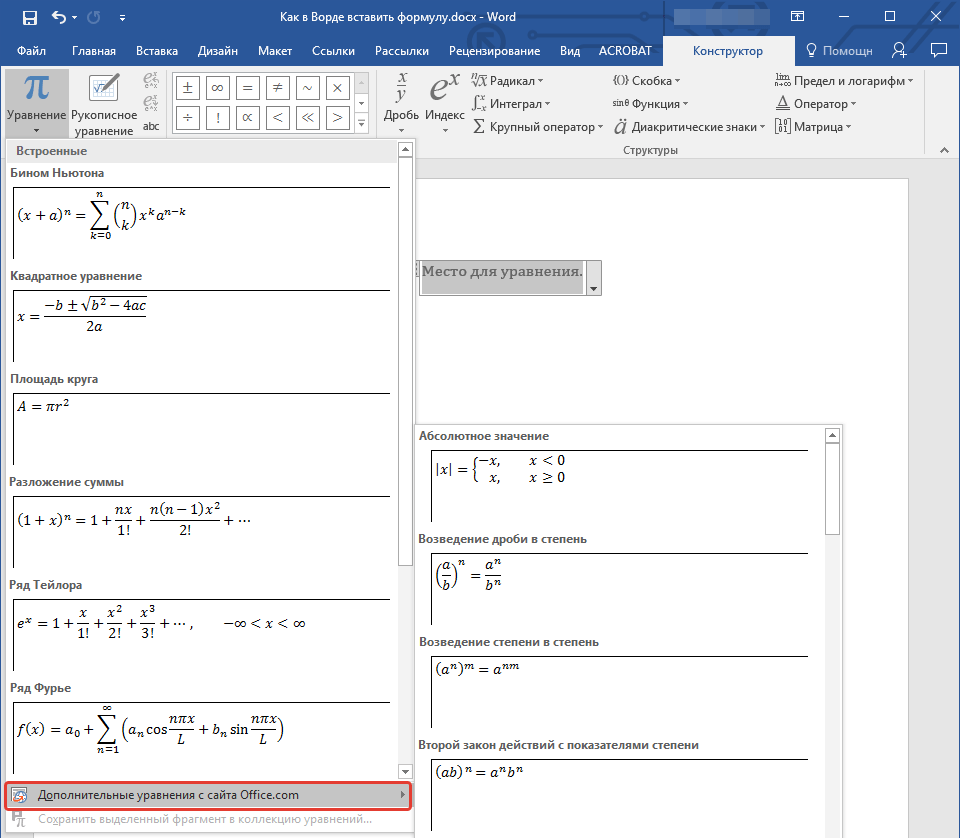 Конечно вы можете вставить математическую формулу в ворде вручную. Но для того, чтобы она выглядела профессионально, необходимо использовать встроенную функцию Word. В этой статье мы по шагам рассмотрим, как вставить формулу в ворде.
Конечно вы можете вставить математическую формулу в ворде вручную. Но для того, чтобы она выглядела профессионально, необходимо использовать встроенную функцию Word. В этой статье мы по шагам рассмотрим, как вставить формулу в ворде.
- Установите указатель мыши в документе, где вы хотите вставить формулу.
Как вставить формулу в Word – Курсор на месте, где необходимо вставить формулу в ворде
- На вкладке «Вставить» в группе «Символы» выберите «Уравнение».
Как вставить формулу в Word – Вставка формулы в ворде
- На месте курсора появится поле для вставки формулы в ворде:
Как вставить формулу в Word – Поле для ввода формулы
- А на ленте появится вкладка «Конструктор» в режиме «Работы с уравнениями»:
Как вставить формулу в Word – Инструменты для вставки формулы в ворде
- На вкладке «Конструктор» содержатся десятки шаблонов формул.
 Внутри каждой кнопки доступно несколько инструментов. Просто нажмите кнопку, чтобы увидеть содержащиеся. Например, чтобы вставить формулу суммы в ворде, выберите инструмент «Крупный оператор» и соответствующий вид формулы суммы:
Внутри каждой кнопки доступно несколько инструментов. Просто нажмите кнопку, чтобы увидеть содержащиеся. Например, чтобы вставить формулу суммы в ворде, выберите инструмент «Крупный оператор» и соответствующий вид формулы суммы:
Как вставить формулу в Word – Вставить формулу суммы
А если вам, например, необходимо вставить в ворде формулу с дробью, то выберите соответственно кнопку «Дробь»:
Как вставить формулу в Word – Вставить формулу с дробью
Вот такими инструментами мы создаем формулу в ворде. А если вам понадобится добавить определенный символ в формулу, вы их можете найти в группе «Символы».
В нашем примере, мы создали следующую математическую формулу в ворде:
Как вставить формулу в Word – Формула в ворде
В конце следует отметить, что существует два вида представления формул в ворде: Профессиональный и Линейный:
Как вставить формулу в Word – Профессиональное и линейное представление формулы в ворде
По умолчанию используется профессиональный вид, но если вам понадобится линейный, просто выберите формулу в ворде, которую вы хотите изменить, и щелкните соответствующий инструмент на вкладке «Конструктор» в режиме «Работы с уравнениями» в группе «Сервис»:
Как вставить формулу в Word – Линейный вид формулы в ворде
Вот и все! Теперь вы знаете, как вставить формулу в ворде. В следующей статье мы рассмотрим, как вставить формулу в таблицу в ворде.
В следующей статье мы рассмотрим, как вставить формулу в таблицу в ворде.
Как вставить формулу в Word
В Word Online нет инструментов для работы с формулами. Поэтому вам понадобится настольная версия редактора. Эти инструкции написаны на примере Windows, но в Word для macOS порядок действий будет аналогичным.
Как вставить шаблонную формулу в Word
В Word есть набор встроенных готовых уравнений. Среди них — формулы площади треугольника и круга, бином Ньютона, тригонометрические тождества и другие выражения. Вы можете вставлять их, ничего не набирая вручную.
1. Кликните «Вставка» и нажмите на стрелку рядом с инструментом «Уравнение» (или «Формула» в macOS).
2. Выберите нужную формулу в появившемся списке. Если здесь таковой нет, наведите указатель мыши на пункт «Дополнительные уравнения с сайта Office.com» и поищите в альтернативном перечне, который отобразится на экране. Дополнительные формулы доступны только в Windows.
3.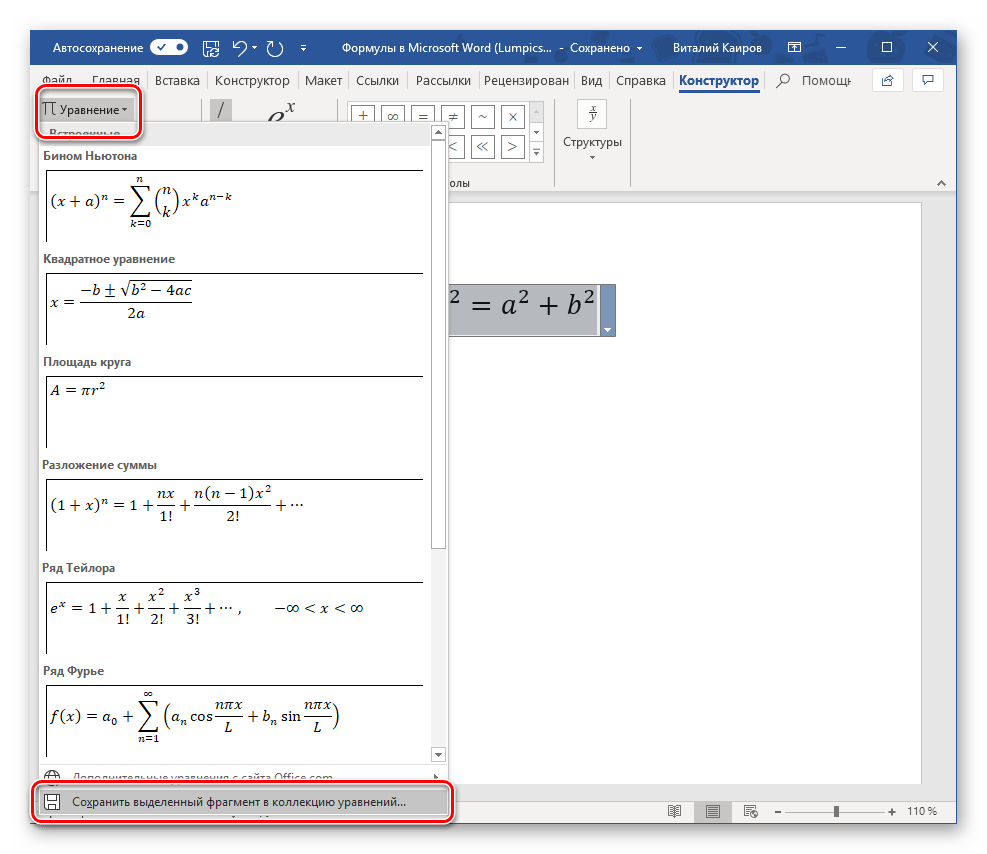 При необходимости нажмите на вставленную формулу и отредактируйте её.
При необходимости нажмите на вставленную формулу и отредактируйте её.
Сейчас читают 🔥
Как создать свою формулу в Word
Если среди шаблонов нет нужной формулы, вы можете собрать своё уравнение в специальном конструкторе с помощью библиотеки математических знаков.
1. Кликните «Вставка» → «Уравнение» («Формула» в macOS).
2. Используйте инструменты в открывшемся меню «Конструктор». Благодаря им вы можете вставлять и редактировать различные математические символы и структуры: матрицы, дроби, логарифмы, скобки, корни, диакритические знаки, интегралы и так далее.
Как сохранить свою формулу в качестве шаблона
Чтобы в дальнейшем вам не приходилось собирать уже созданную в конструкторе формулу заново, вы можете добавить её в список шаблонов. Это позволит вставлять её точно так же, как другие шаблонные уравнения.
1. Щёлкните по трём точкам в углу нужной формулы, чтобы выделить её.
2. Нажмите «Вставка», кликните по стрелке рядом с инструментом «Уравнение» («Формула» в macOS) и выберите «Сохранить выделенный фрагмент в коллекцию уравнений».
3. В открывшемся меню задайте параметры формулы: название, категорию (например «Алгебра» или «Физика») и при необходимости описание. Когда закончите, нажмите ОК.
Добавленная формула появится в списке шаблонных уравнений в меню «Вставка» → «Уравнение» («Формула» в macOS), откуда её можно будет вставлять в документ.
Как вставить формулу в таблицу в Word
Word также поддерживает умные формулы, способные выполнять простые действия с данными в ячейках таблицы. Например, с их помощью можно посчитать сумму чисел или найти самое большое число.
1. Заполните таблицу числами.
2. Поставьте курсор в ячейке, в которой хотите увидеть результат вычислений.
3. На панели инструментов нажмите «Макет» (рядом с вкладкой конструктора таблицы) и выберите «Формула».
4.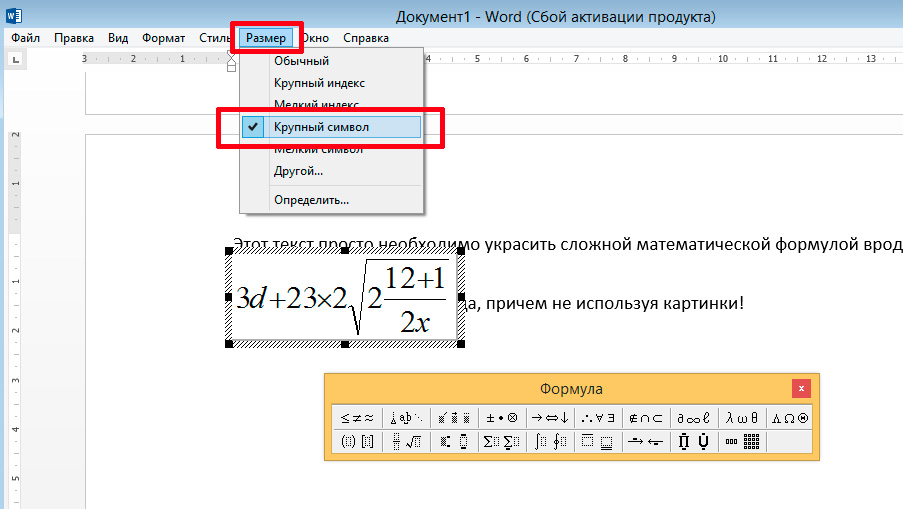 Когда откроется меню с параметрами формулы, в поле «Вставить функцию» выберите необходимый оператор. К примеру, SUM() считает сумму чисел в ячейках, AVERAGE() находит среднее арифметическое значение, а MIN() и MAX() определяют наименьшее и наибольшее числа, соответственно. Полный список поддерживаемых операторов с описаниями можно посмотреть в справке Word.
Когда откроется меню с параметрами формулы, в поле «Вставить функцию» выберите необходимый оператор. К примеру, SUM() считает сумму чисел в ячейках, AVERAGE() находит среднее арифметическое значение, а MIN() и MAX() определяют наименьшее и наибольшее числа, соответственно. Полный список поддерживаемых операторов с описаниями можно посмотреть в справке Word.
5. В поле «Формула» укажите расположение чисел, к которым нужно применить выбранный оператор. Это можно сделать с помощью специальных аргументов. Каждый из них выбирает все числа в определённом направлении относительно ячейки с результатом: RIGHT — справа, LEFT — слева, BELOW — под и ABOVE — над. Чтобы не было ошибок, заполняйте пустые ячейки, учитываемые при вычислении, нулями.
Для примера запишем формулу, которая считает сумму всех чисел, расположенных слева и снизу относительно ячейки с результатом, с помощью оператора SUM() и аргументов LEFT и BELOW:
Аргументы вводятся в скобках после оператора. Их можно комбинировать по два, записывая через точку с запятой.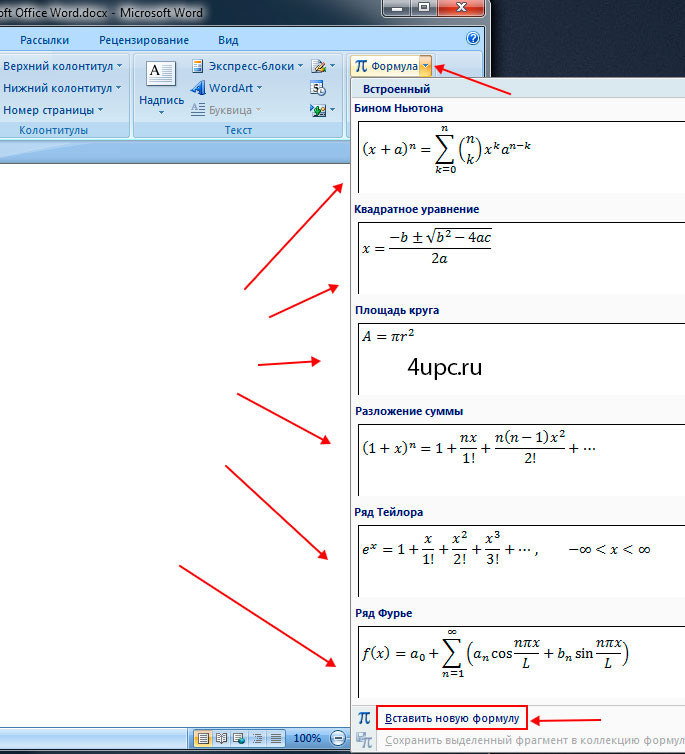 Результат отображается в выбранной ранее ячейке:
Результат отображается в выбранной ранее ячейке:
Как вы могли заметить, работать с такими формулами не очень удобно. А их функциональность ограничена и значительно уступает возможностям Excel. Зато вы можете выполнять простые математические действия прямо в текстовом редакторе.
Читайте также 📄✏️💻
|
Необходимость в наличии средства для ввода математических выражений в текстовый документ характерна для научно-технической документации. В программе Microsoft Word таким средством является редактор формул Microsoft Equation 3.0. Он позволяет создавать формульные объекты и вставлять их в текстовый документ. При необходимости вставленный объект можно редактировать непосредственно в поле документа. Запуск и настройка редактора формул Для запуска редактора формул служит команда Вставка –> Объект.  В открывшемся диалоговом окне Вставка объекта следует выбрать пункт Microsoft Equation 3.0 – откроется панель управления Формула, представленная на рис. 4.46. При этом строка меню текстового процессора замещается строкой меню редактора формул (рис. 4.47). В открывшемся диалоговом окне Вставка объекта следует выбрать пункт Microsoft Equation 3.0 – откроется панель управления Формула, представленная на рис. 4.46. При этом строка меню текстового процессора замещается строкой меню редактора формул (рис. 4.47).Прежде чем пользоваться редактором формул, следует выполнить его настройку. Настройка состоит в назначении шрифтов для различных элементов, входящих в формулы. Она выполняется в диалоговом окне Стили, открываемом командой Стиль –> Определить.
Рис. 4.46. Окно панели управления Формула.
Рис. 4.47. Измененное меню текстового редактора
3. При вводе формул и выражений не рекомендуется использовать символы русского алфавита. В тех случаях, когда они необходимы, например, в качестве описательных индексов переменных, им следует назначать стиль Текст.
4. В редакторе формул не работает клавиша ПРОБЕЛ, поскольку необходимые интервалы между символами создаются автоматически.
Практическое задание |
Word: автоматическая нумерация формул
В текстовом редакторе Microsoft Word можно автоматически проставлять нумерацию рисунков и диаграмм, но неудобно нумеровать формулы. Между тем, это имеет значение для тех, кто редактирует технические и научные тексты. В этой статье покажем обходной способ, позволяющий нумеровать формулы в Word.
Нумерация формул: решение для Word
Как уже было сказано, с помощью MS Word можно автоматически проставлять нумерацию изображений и таблиц с помощью функции вставки названия. К сожалению, у этой функции есть только две опции: размещения метки-номера ниже или выше нумерируемого объекта.
Это не очень удобно для формул. Во многих регламентах по оформлению документации указывается, что формулы должны быть пронумерованы последовательно, но нумерация должна обязательно быть справа от формулы.
Это формальное требование можно выполнить, пользуясь все той же функцией вставки названия.
- Напишите первую формулу, начиная с нового абзаца с использованием редактора формул.
- Подпишите формулу, используя команду Вставить название на вкладке Ссылки.
- В диалоговом окне Название в поле Подпись выберите опцию Формула из раскрывающегося списка.
- Оставьте поле Положение без изменений, а рядом с надписью установите флажок Исключить подпись из названия.
- Подтвердите свои действия, нажав ОК. Под формулой появится цифра 1.
Вставка названия в Word
- Теперь создайте однострочную таблицу с двумя столбцами.
 Эта таблица будет использоваться для надежного позиционирования формул и нумерации.
Эта таблица будет использоваться для надежного позиционирования формул и нумерации. - Отформатируйте таблицу в соответствии с правилами оформления, которые установлены для вашего текста. Например, нумерация должна быть выравнена по правому краю, а номер должен быть заключен в круглые скобки. В этом случае вставьте скобки во вторую строку и выровняйте элемент по центру строки и по правому краю в ячейке.
- Скопируйте формулу в первую ячейку таблицы, а цифру 1 — во вторую ячейку между скобками.
- Теперь удалите границу таблицы, нажав правой кнопкой мыши на ее левый верхний угол и выбрав Свойства таблицы. На вкладке Таблица нажмите на кнопку Границы и заливка и в отобразившемся окне выберите тип границы — Нет.
Форматирование таблицы в Word
- Если вы довольны макетом, удалите формулу, но оставьте номер в таблице. Затем выделите всю таблицу.
- Сохраните таблицу как отдельный шаблон таблицы, например, под названием «Таблица для формул».
 Для этого выделите таблицу целиком, на вкладке Вставка в группе Таблицы нажмите кнопку Таблица, выберите Экспресс-таблицы и щелкните Сохранить выделенный фрагмент в коллекцию экспресс-таблиц.
Для этого выделите таблицу целиком, на вкладке Вставка в группе Таблицы нажмите кнопку Таблица, выберите Экспресс-таблицы и щелкните Сохранить выделенный фрагмент в коллекцию экспресс-таблиц. - Теперь, если вы захотите вставить в свой текст формулу, откройте раскрывающееся меню Таблица на вкладке Вставка». Прокрутите меню вниз до пункта Экспресс-таблицы, а затем выберите шаблон таблицы одним щелчком мыши.
- В тексте появится номер, автоматически отформатированный по правому краю, а вы сможете вставить рядом с ним новую формулу.
Вставка экспресс-таблицы в Word
Читайте также:
Фото: авторские, BG Stock
Как написать формулу в Word — Вставка формулы в Microsoft Word
Мы уже довольно много писали о возможностях продвинутого текстового редактора MS Word, но перечислить все их попросту невозможно. Программа, которая в первую очередь ориентирована на работу с текстом, отнюдь не ограничивается только этим.
Программа, которая в первую очередь ориентирована на работу с текстом, отнюдь не ограничивается только этим.
Урок: Как в Ворде сделать диаграмму
Иногда работа с документами подразумевает не только текстовое, но и числовое наполнение. Помимо графиков (диаграмм) и таблиц, в Word можно добавлять еще и математические формулы. Благодаря такой особенности программы можно довольно быстро, в удобной и наглядной форме выполнить необходимые расчеты. Именно о том, как написать формулу в Ворде 2007 — 2016 и пойдет речь ниже.
Урок: Как в Word сделать таблицу
Почему мы указали версию программы, начиная с 2007 года, а не с 2003? Дело в том, что встроенные средства работы с формулами в Ворде появились именно в версии 2007 года, до этого в программе использовались специальные надстройки, которые, к тому же, еще и не были интегрированными в продукт. Однако, в Microsoft Word 2003 тоже можно создавать формулы и работать с ними.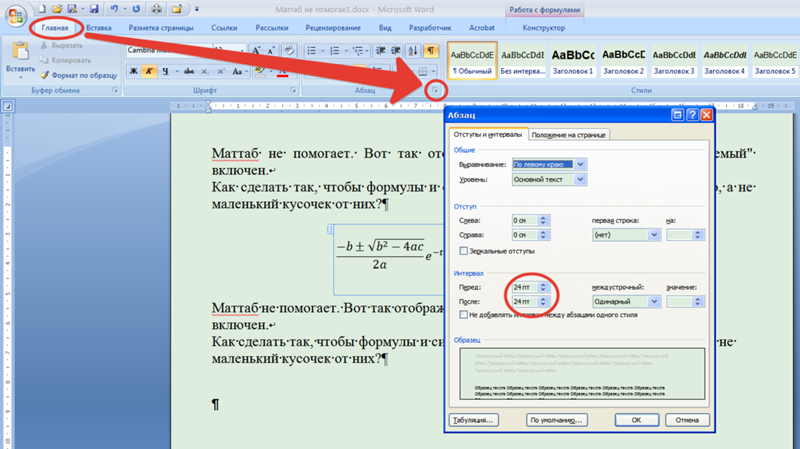 О том, как это сделать, мы расскажем во второй половине нашей статьи.
О том, как это сделать, мы расскажем во второй половине нашей статьи.
Содержание
Создание формул
Чтобы ввести формулу в Ворде, можно использовать символы Юникода, математические элементы автозамены, заменяя текст символами. Обычная формула, вводимая в программе, может быть автоматически преобразована в профессионально-форматированную формулу.
1. Для добавления формулы в документ Word перейдите во вкладку «Вставка» и разверните меню кнопки «Уравнения» (в версиях программы 2007 — 2010 этот пункт называется «Формула»), расположенной в группе «Символы».
2. Выберите пункт «Вставить новое уравнение».
3. Введите необходимые параметры и значения вручную или же выберите символы и структуры на панели управления (вкладка «Конструктор»).
4. Помимо ручного введения формул, вы также можете воспользоваться теми, что содержатся в арсенале программы.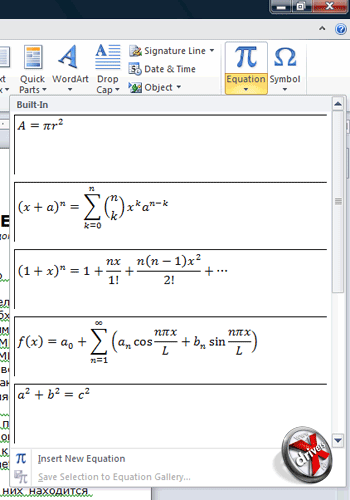
5. Кроме того, большой выбор уравнений и формул с сайта Microsoft Office доступен в пункте меню «Уравнение» — «Дополнительные уравнения с сайта Office.com».
Добавление часто используемых формул или тех, что были заранее отформатированы
Если в работе с документами вы часто обращаетесь к конкретным формулам, полезно будет добавить их в список часто используемых.
1. Выделите ту формулу, которую вы хотите добавить в список.
2. Нажмите на кнопку «Уравнение» («Формулы»), расположенную в группе «Сервис» (вкладка «Конструктор») и в появившемся меню выберите «Сохранить выделенный фрагмент в коллекцию уравнений (формул)».
3. В появившемся диалоговом окне задайте имя для формулы, которую вы хотите добавить в список.
4. В пункте «Коллекция» выберите «Уравнения» («Формулы»).
5. При необходимости, задайте другие параметры и нажмите «ОК».
6. Сохраненная вами формула появится в списке быстрого доступа Ворд, который открывается сразу после нажатия на кнопку «Уравнение» («Формула») в группе «Сервис».
Добавление математических формул и структур общего пользования
Чтобы добавить математическую формулу или структуру в Word, выполните следующие действия:
1. Нажмите на кнопку «Уравнение» («Формула»), которая находится во вкладке «Вставка» (группа «Символы») и выберите «Вставить новое уравнение (формулу)».
2. В появившейся вкладке «Конструктор» в группе «Структуры» выберите тип структуры (интеграл, радикал и т.д.), который вам нужно добавить, а затем кликните по символу структуры.
3. Если в выбранной вами структуре содержатся местозаполнители, нажмите на них и введите необходимые числа (символы).
Совет: Чтобы изменить добавленную формулу или структуру в Ворде, просто кликните по ней мышкой и введите необходимые числовые значения или символы.
Добавление формулы в ячейку таблицы
Иногда возникает необходимость добавить формулу непосредственно в ячейку таблицы. Делается это точно так же, как и с любым другим местом документа (описано выше). Однако, в некоторых случаях требуется, чтобы в ячейке таблицы отображалась не сама формула, а ее результат. Как это сделать — читайте ниже.
1. Выделите пустую ячейку таблицы, в которой необходимо разместить результат формулы.
2. В появившемся разделе «Работа с таблицами» откройте вкладку «Макет» и нажмите на кнопку «Формула», расположенную в группе «Данные».
3. Введите необходимые данные в появившемся диалоговом окне.
Примечание: При необходимости вы можете выбрать формат числа, вставить функцию или закладку.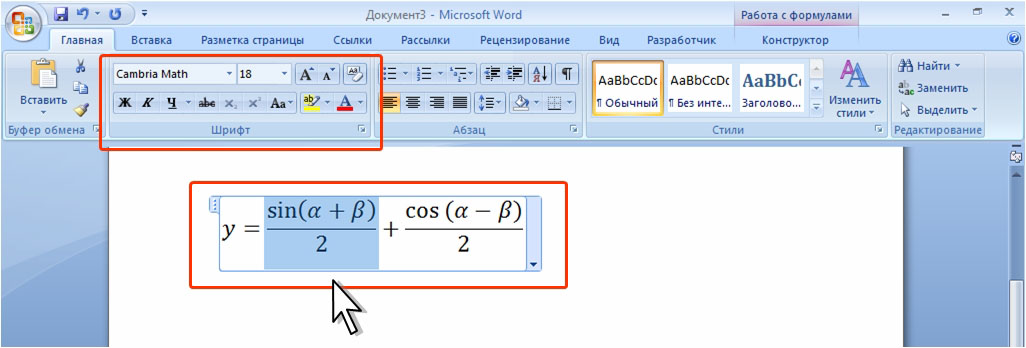
4. Нажмите «ОК».
Добавление формулы в Word 2003
Как было сказано в первой половине статьи, в версии текстового редактора от Microsoft 2003 года нет встроенных средств для создания формул и работы с ними. Для этих целей в программе используются специальные надстройки — Microsoft Equation и Math Type. Итак, чтобы добавить формулу в Ворд 2003, выполните следующее:
1. Откройте вкладку «Вставка» и выберите пункт «Объект».
2. В диалоговом окне, которое появится перед вами, выберите Microsoft Equation 3.0 и нажмите «ОК».
3. Перед вами появится небольшое окно «Формула» из которого можно выбирать знаки и использовать их для создания формул любой сложности.
4. Чтобы выйти из режима работы с формулами, просто кликните левой кнопкой мышки по пустому месту на листе.
На этом все, ведь теперь вы знаете, как писать формулы в Ворде 2003, 2007, 2010-2016, знаете, как их изменять и дополнять. Желаем вам только положительного результата в работе и обучении.
Желаем вам только положительного результата в работе и обучении.
АБС () | Вычисляет абсолютное значение значения в круглых скобках | = ABS (-22) | 22 |
И () | Проверяет, все ли аргументы в круглых скобках ИСТИННЫ. | = И (СУММ (СЛЕВА) <10, СУММ (ВЫШЕ)> = 5) | 1, если сумма значений слева от формулы (в той же строке) меньше 10 и , сумма значений над формулой (в том же столбце, исключая любую ячейку заголовка) больше, чем или равно 5; 0 в противном случае. |
СРЕДНИЙ () | Вычисляет среднее значение элементов, указанных в скобках. | = СРЕДНИЙ (СПРАВА) | Среднее значение всех значений справа от ячейки формулы в одной строке. |
СЧЕТЧИК () | Вычисляет количество элементов, указанных в скобках. | = СЧЁТ (ЛЕВЫЙ) | Число значений слева от ячейки формулы в той же строке. |
ОПРЕДЕЛЕННЫЙ () | Проверяет, определен ли аргумент в круглых скобках. Возвращает 1, если аргумент был определен и оценивается без ошибок, 0, если аргумент не был определен, или возвращает ошибку. | = ОПРЕДЕЛЕННЫЙ (валовой_ доход) | 1, если валовой_доход был определен и оценивается без ошибок; 0 в противном случае. |
ЛОЖЬ | Не принимает аргументов. Всегда возвращает 0. | = ЛОЖЬ | 0 |
ЕСЛИ () | Оценивает первый аргумент.Возвращает второй аргумент, если первый аргумент истинен; возвращает третий аргумент, если первый аргумент ложен. Примечание: Требуется ровно три аргумента. | = ЕСЛИ (СУММ (ЛЕВО)> = 10,10,0) | 10, если сумма значений слева от формулы не менее 10; 0 в противном случае. |
ИНТ () | Округляет значение в круглых скобках до ближайшего целого числа. | = ИНТ (5,67) | 5 |
МАКС () | Возвращает максимальное значение элементов, указанных в скобках. | = МАКС. (ВЫШЕ) | Максимальное значение, найденное в ячейках над формулой (исключая все строки заголовка). |
МИН () | Возвращает минимальное значение элементов, указанных в скобках. | = МИН (ВЫШЕ) | Минимальное значение, найденное в ячейках над формулой (исключая все строки заголовка). |
МОД () | Принимает два аргумента (должны быть числами или оцениваться как числа). Возвращает остаток после деления второго аргумента на первый. Если остаток равен 0 (нулю), возвращает 0,0 . | = МОД (4,2) | 0.0 |
НЕ () | Принимает один аргумент. Проверяет, верен ли аргумент. Возвращает 0, если аргумент истинен, 1, если аргумент ложен. В основном используется в формуле ЕСЛИ. | = НЕ (1 = 1) | 0 |
ИЛИ () | Принимает два аргумента. | = ИЛИ (1 = 1,1 = 5) | 1 |
ТОВАР () | Вычисляет произведение элементов, указанных в скобках. | = ПРОДУКТ (ЛЕВЫЙ) | Произведение всех значений в ячейках слева от формулы. |
КРУГЛЫЙ () | Принимает два аргумента (первый аргумент должен быть числом или оцениваться как число; второй аргумент должен быть целым числом или оцениваться как целое число).Округляет первый аргумент до количества цифр, указанного вторым аргументом. Если второй аргумент больше нуля (0), первый аргумент округляется до указанного количества цифр. | = ОКРУГЛ (123,456; 2) = КРУГЛЫЙ (123.456, 0) = ОКРУГЛ (123,456; -2) | 123,46 123 100 |
ЗНАК () | Принимает один аргумент, который должен быть числом или оцениваться как число. Определяет, является ли элемент, указанный в круглых скобках, больше, равен или меньше нуля (0).Возвращает 1, если больше нуля, 0, если ноль, -1, если меньше нуля. | = ЗНАК (-11) | -1 |
СУММА () | Вычисляет сумму элементов, указанных в скобках. | = СУММ (ПРАВО) | Сумма значений ячеек справа от формулы. |
ИСТИНА () | Принимает один аргумент. Проверяет, верен ли аргумент. Возвращает 1, если аргумент истинен, 0, если аргумент ложен. В основном используется в формуле ЕСЛИ. | = ИСТИНА (1 = 0) | 0 |
Напишите уравнение или формулу
Чтобы ввести уравнение с нуля, нажмите Alt + = на клавиатуре.
или
Выберите Вставить > Уравнение и выберите Вставить новое уравнение в нижней части встроенной галереи уравнений. Это вставит заполнитель уравнения, в который вы можете ввести свое уравнение.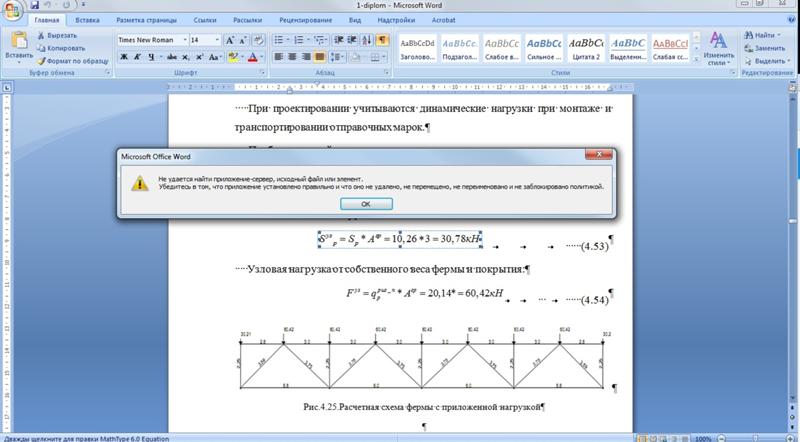
Вставьте галочку или другой символ
Добавить уравнение в галерею уравнений
Выберите уравнение, которое хотите добавить.
Щелкните стрелку вниз и выберите Сохранить как новое уравнение … .
Введите имя уравнения в диалоговом окне Create New Building Block .
org/ListItem»>Выберите ОК .
Выберите Equations в списке галереи.
Чтобы изменить или отредактировать ранее написанное уравнение,
Выберите уравнение, чтобы увидеть Инструменты для работы с уравнениями на ленте.
Выберите Дизайн , чтобы увидеть инструменты для добавления различных элементов в уравнение.
 Вы можете добавить или изменить следующие элементы в свое уравнение.
Вы можете добавить или изменить следующие элементы в свое уравнение.В группе символов вы найдете математические символы. Чтобы увидеть все символы, нажмите кнопку Еще .
Чтобы увидеть другие наборы символов, щелкните стрелку в правом верхнем углу галереи.
Группа Structures предоставляет структуры, которые можно вставлять.Просто выберите структуру для ее вставки, а затем замените заполнители, маленькие пунктирные прямоугольники, своими собственными значениями.
Опция Professional отображает уравнение в профессиональном формате, оптимизированном для отображения. Параметр Linear отображает уравнение как исходный текст, который можно использовать для внесения изменений в уравнение при необходимости.
 Параметр linear отображает уравнение либо в формате UnicodeMath, либо в формате LaTeX, который можно задать в блоке «Конверсии».
Параметр linear отображает уравнение либо в формате UnicodeMath, либо в формате LaTeX, который можно задать в блоке «Конверсии».Можно преобразовать все уравнения в документе в профессиональный или линейный форматы или только одно уравнение, если выбрана математическая зона или курсор находится в уравнении.
На устройствах с сенсорным экраном и пером вы можете писать уравнения с помощью стилуса или пальца.Чтобы писать уравнения чернилами,
Выберите Draw > Ink to Math Convert , а затем щелкните Ink Equation в нижней части встроенной галереи.
org/ListItem»>Когда вы будете удовлетворены, нажмите Вставить , чтобы преобразовать уравнение рукописного ввода в уравнение в документе.
С помощью стилуса или пальца напишите математическое уравнение от руки. Если вы не используете сенсорное устройство, запишите уравнение с помощью мыши. Вы можете выбирать части уравнения и редактировать их по ходу работы, а также использовать окно предварительного просмотра, чтобы убедиться, что Word правильно интерпретирует ваш почерк.
Редактор формул — служба поддержки Office
Вставка уравнения с помощью редактора формул
На вкладке Вставить в группе Текст щелкните Объект .
В диалоговом окне Object щелкните вкладку Create New .
В поле Тип объекта щелкните Microsoft Equation 3.0 , а затем щелкните ОК .
Используйте символы, шаблоны или рамки на панели инструментов Equation для редактирования уравнения.
В Word, Excel или Outlook, чтобы вернуться к документу, щелкните в любом месте документа.
В PowerPoint, чтобы вернуться к презентации, в Equation Editor в меню File щелкните Exit and Return to Presentation .
Редактировать уравнение в редакторе формул
Если вы использовали Редактор формул для вставки уравнения, вы также можете редактировать это уравнение в Редакторе формул.
Дважды щелкните объект уравнения, который нужно отредактировать.
Используйте символы, шаблоны или рамки на панели инструментов Equation для редактирования уравнения.
В Word, Excel или Outlook, чтобы вернуться к документу, щелкните в любом месте документа.
В PowerPoint, чтобы вернуться к презентации, в Equation Editor в меню File щелкните Exit and Return to Presentation .
Вставка уравнения с помощью редактора формул
На вкладке Вставить в группе Текст щелкните Объект .
В диалоговом окне Object щелкните вкладку Create New .
В поле Тип объекта щелкните Microsoft Equation 3.0 .
Если Редактор формул недоступен, возможно, вам придется установить его.
Установить редактор формул
Закройте все программы.
Щелкните «Установка и удаление программ» на панели управления.
В поле Установленные программы щелкните Microsoft Office <набор> 2007 , а затем щелкните Изменить .
На Измените установку Microsoft Office
2007. На экране щелкните Добавить или удалить компоненты , а затем щелкните Продолжить .На вкладке Параметры установки щелкните индикатор развертывания (+) рядом с Инструменты Office .
Щелкните стрелку рядом с Редактор формул , а затем щелкните Запускать с моего компьютера .
Щелкните Продолжить .
После завершения установки Equation Editor перезапустите программу Office, которую вы использовали.
В диалоговом окне Объект нажмите ОК .
Используйте символы, шаблоны или рамки на панели инструментов Equation для редактирования уравнения.
В Word, Excel или Outlook, чтобы вернуться к документу, щелкните в любом месте документа.
В PowerPoint, чтобы вернуться к презентации, в Equation Editor в меню File щелкните Exit and Return to Presentation .
Редактировать уравнение в редакторе формул
Если вы использовали Редактор формул для вставки уравнения, вы можете редактировать это уравнение в Редакторе формул.
Дважды щелкните объект уравнения, который нужно отредактировать.
Используйте символы, шаблоны или рамки на панели инструментов Equation для редактирования уравнения.
В Word, Excel или Outlook, чтобы вернуться к документу, щелкните в любом месте документа.
В PowerPoint, чтобы вернуться к презентации, в Equation Editor в меню File щелкните Exit and Return to Presentation .):
См.
Как сослаться на ячейку в Word
Таблица
Больше подробностей.Все функции вы можете увидеть в раскрывающемся списке Вставить функцию
Формула , диалоговое окно:Функция Описание АБС () Вычисляет абсолютное значение значения в круглых скобках. И () Проверяет, все ли аргументы в круглых скобках равны ИСТИНА . СРЕДНЕЕ () Вычисляет среднее значение элементов, указанных в скобках. СЧЕТ () Вычисляет количество элементов, указанных в скобках. ОПРЕДЕЛЕННЫЙ () Проверяет, определен ли аргумент в круглых скобках. Возвращает 1 , если
аргумент был определен и оценивается без ошибок, 0 , если аргумент не имеет
был определен или возвращает ошибку.НЕВЕРНО Всегда возвращает 0 IF () Оценивает первый аргумент. Возвращает второй аргумент, если первый аргумент истинен;
возвращает третий аргумент, если первый аргумент ложен.Примечание : требуется ровно три аргумента.
ИНТ () Округляет значение в круглых скобках до ближайшего целого числа. МАКС () Возвращает максимальное значение элементов, указанных в скобках. МИН () Возвращает минимальное значение элементов, указанных в круглых скобках. МОД () Принимает два аргумента (должны быть числами или оцениваться как числа). Возвращает остаток после
второй аргумент делится на первый. Если остаток равен 0 (ноль), возвращается
0,0 .НЕ Проверяет, верен ли аргумент. Возвращает 0 , если аргумент истинен, 1 , если
аргумент неверен.В основном используется в формуле IF .ИЛИ () Принимает два аргумента. Если оба значения ложны, возвращает 0 , иначе возвращает 1 . В основном используется
внутри формулы IF .ТОВАР () Вычисляет произведение элементов, указанных в скобках. КРУГЛЫЙ () Округляет первый аргумент до количества цифр, заданного вторым аргументом. Если
второй аргумент больше нуля ( 0 ), первый аргумент округляется до
указанное количество цифр.Если второй аргумент равен нулю ( 0 ), первый аргумент округляется.
до ближайшего целого числа. Если второй аргумент отрицательный, первый аргумент округляется до
слева от десятичной дроби.ЗНАК () Принимает один аргумент, который должен быть числом или оцениваться как число. Оценивает
является ли элемент, указанный в круглых скобках, больше, равен или меньше
чем ноль ( 0 ). Возвращает 1 , если больше нуля, 0 , если ноль, -1
если меньше нуля.СУММА () Вычисляет сумму элементов, указанных в скобках. ИСТИНА Всегда возвращает 1 . Аргументы могут быть:
Аргумент Описание ВЫШЕ Ячейки выше текущего. Например, = СУММ (ВЫШЕ) НИЖЕ Ячейки ниже текущего.Например, = СУММ (НИЖЕ) ЛЕВЫЙ Ячейки слева от текущего. Например, = СУММ (ЛЕВЫЙ) СПРАВА Ячейки справа от течения. Например, = СУММ (ПРАВО) См. Также этот совет на французском языке:
Функции и формулы в Word.Вставить формулы таблицы в Word
Вставить формулы таблицы в Word: обзор
Вы можете вставлять табличные формулы в таблицы Word для выполнения простых математических функций с данными.Чтобы вставить в Word формулы таблицы, которые складывают, вычитают, умножают и делят числа в ячейках таблицы, вы вставляете формулы в ячейки, в которых вы хотите отобразить ответы на математические операции, выполняемые с помощью формул.
Части формул таблицы в Word
Когда вы вставляете формулы таблицы в Word, вы вставляете поле, которое выполняет вычисления для значений в других ячейках таблицы. Формулы всегда начинаются со знака равенства (=). Они часто ссылаются на адреса ячеек, из которых они собирают данные для своих расчетов.Эти адреса ячеек можно связать вместе с помощью стандартных математических операторов. К ним относятся, среди прочего, знак плюс (+), знак минус (-), знак умножения (*) и знак деления (/). Вы также можете выполнять такие функции, как СУММ, над диапазоном ячеек в таблице. Таким образом, формула может быть выражена « = СУММ (выше) », которая складывает значения ячеек над ячейкой, в которую вы вставили эту формулу.
Адрес ячейки — это способ ссылки на ячейку. Адрес ячейки — это относительное расположение ячейки в таблице.Представьте, что вверху каждого столбца есть буквы, начиная с «А» в крайнем левом углу и затем продолжая увеличиваться по одной букве вправо. Вдобавок представьте, что каждой строке присвоен номер. Самая верхняя строка — это строка «1». Затем нумерация строк продолжается вниз, увеличиваясь на единицу для каждой строки. Адрес ячейки — это буква столбца, за которой следует номер строки. Например, верхняя левая ячейка всегда является ячейкой A1. B1 всегда находится справа от A1. Вот таблица с адресами ячеек, введенными в соответствующие ячейки, чтобы помочь вам увидеть соглашение об именах адресов ячеек.
Вставка формул таблицы в Word — Инструкции. Изображение адресов ячеек в образце таблицы, показанное в верхней части документа Word.
Как указывалось ранее, когда вы вставляете формулы таблицы в Word, вы создаете поле формулы. Формула ячейки начинается со знака равенства (=). За ним часто следуют адреса ячеек, над которыми выполняются математические операции, объединенные стандартными математическими операторами. Например, чтобы добавить ячейки над ячейкой A5 и отобразить результат формулы в ячейке A5, щелкните ячейку A5.Затем вставьте поле формулы, которое выглядит следующим образом: = A1 + A2 + A3 + A4 или = СУММ (вверху) .
Вместо отображения самой формулы в ячейке, в ячейке отображается ответ на формулу. Почему? Поскольку, когда вы вставляете формулы таблицы в Word в ячейку, Word знает, что он должен отображать , ответ на формулу, а не саму формулу. По умолчанию формулы отображают результатов , а не их фактическое содержимое .
Как вставить формулы таблицы в Word
Чтобы вставить формулы таблицы в Word в ячейку таблицы, щелкните ячейку таблицы, в которой вы хотите отобразить ответ. Часто это ячейка в конце непрерывного столбца или ряда чисел. Затем щелкните контекстную вкладку «Макет» таблицы на ленте. В более старых версиях Word это отображается как вкладка «Макет» контекстной вкладки «Работа с таблицами» на ленте. Для всех версий Word нажмите кнопку «Формула» в группе кнопок «Данные», чтобы открыть диалоговое окно «Формула».Это диалоговое окно позволяет вводить формулы, используемые для вставки формул таблицы в Word.
При первом открытии диалогового окна «Формула» Word пытается угадать нужную формулу. Например, если вы вставляете формулы таблицы в Word в ячейку в конце столбца с непрерывными числами, Word предполагает, что вы хотите добавить значения ячеек в столбец над ячейкой. Поэтому Word вводит формулу = СУММ (вверху) в качестве формулы по умолчанию в диалоговом окне «Формула».
Вставка формул таблицы в Word — Инструкции: изображение формулы таблицы по умолчанию, которую Word предлагает в диалоговом окне «Формула».
Если Word предлагает правильную формулу, нажмите «ОК» в нижней части диалогового окна «Формула», чтобы принять ее и вставить формулу ячейки. Если неверно, щелкните поле «Формула:» и введите правильную формулу.
После ввода формулы в поле «Формула:» можно использовать раскрывающийся список «Формат чисел:» для выбора числового шаблона. Это помогает показать результат в определенном числовом формате.
В Word вы можете использовать термины «СЛЕВА», «ВПРАВО», «ВЫШЕ» и «НИЖЕ» для обозначения соседних ячеек в строке или столбце слева, справа, выше или ниже ячейка, в которую вы вставляете формулы таблицы в Word.Это удобный способ выбора диапазона ячеек для функции. Вы также можете ввести диапазон ячеек, введя адрес ячейки в верхнем левом углу диапазона ячеек, за которым следует символ двоеточия (:), а затем адрес ячейки в правой нижней ячейке диапазона. Например, вы также можете ввести = СУММ (A1: A4) в поле «Формула:», чтобы добавить содержимое ячеек с A1 по A4.
Слово СУММ — это функция-формула. Если вы хотите выполнить одну математическую операцию с диапазоном ячеек, вы можете использовать такие функции, как SUM, AVERAGE, MAX и MIN при вставке табличных формул в Word, вместо индивидуальной записи адресов ячеек и математических операторов.Word предоставляет множество стандартных функций в раскрывающемся списке «Функция вставки:». Выбор любой функции из списка функций в раскрывающемся меню добавляет ее к формуле в поле «Формула:».
После создания формулы Word нажмите кнопку «ОК», чтобы вставить поле формулы в выбранную ячейку. После этого результаты формулы появятся в ячейке.
Вставить формулы таблицы в Word: инструкции
Инструкции по вставке формул таблицы в Word
- Чтобы вставить формулы таблицы в Word , щелкните ячейку таблицы, в которой вы хотите отобразить ответ на формулу.
- Затем щелкните контекстную вкладку таблицы «Макет» на ленте. В более старых версиях Word это отображается как вкладка «Макет» контекстной вкладки «Работа с таблицами» на ленте.
- Для всех версий Word нажмите кнопку «Формула» в группе кнопок «Данные», чтобы открыть диалоговое окно «Формула».
- При необходимости щелкните поле «Формула:» и введите желаемую формулу.
- Дополнительно, чтобы выбрать функцию для добавления к формуле, показанной в поле «Формула:» , используйте раскрывающийся список «Вставить функцию:».
- При желании, чтобы отформатировать отображение результата числовой формулы , используйте раскрывающийся список «Формат числа:».
- Затем нажмите кнопку «ОК», чтобы вставить поле формулы в выбранную ячейку.
Вставка формул таблицы в Word: видеоурок
В следующем видеоуроке под названием «Вставка формул таблицы» показано, как вставлять формулы таблицы в Word. Это из нашего полного руководства по Word под названием «Освоение Word Made Easy v.2019 и 365.”
Как создавать и использовать формулы в таблицах в Word
Часто мне нужно включить некоторые простые вычисления данных в документ Word, и таблица — лучший вариант. Вы всегда можете попробовать вставить всю электронную таблицу Excel в документ Word, но иногда это бывает излишне.
В этой статье я расскажу о том, как использовать формулы в таблицах Word. Есть лишь несколько формул, которые вы можете использовать, но этого достаточно для получения итогов, подсчетов, круглых чисел и т. Д.Кроме того, если вы уже знакомы с Excel, то пользоваться формулами в Word будет проще простого.
Вставка формул в таблицы Word
Начнем с создания простой тестовой таблицы. Щелкните вкладку Insert и затем щелкните Table . Выберите, сколько строк и столбцов вы хотите из сетки.
После того, как ваша таблица была вставлена, продолжайте и добавьте некоторые данные. Для своего примера я только что составил очень простую таблицу с парой чисел.
Теперь давайте вставим формулу. В первом примере я собираюсь сложить первые три значения в первой строке (10 + 10 + 10). Для этого щелкните внутри последней ячейки в четвертом столбце, щелкните на ленте Макет , а затем щелкните на формуле Формула в крайнем правом углу.
Откроется диалоговое окно Формула со значением по умолчанию = СУММ (ЛЕВЫЙ) .
Если вы просто нажмете ОК, вы увидите искомое значение в ячейке (30).
Давайте поговорим о формуле. Как и в Excel, формула начинается со знака равенства, за которым следует имя функции и аргументы в скобках. В Excel вы указываете только ссылки на ячейки или именованные диапазоны, такие как A1, A1: A3 и т. Д., Но в Word у вас есть эти позиционные термины, которые вы можете использовать.
В этом примере ЛЕВО означает все ячейки, которые находятся слева от ячейки, в которую вводится формула. Вы также можете использовать СПРАВА , ВЫШЕ и НИЖЕ .Вы можете использовать эти позиционные аргументы с SUM, PRODUCT, MIN, MAX, COUNT и AVERAGE.
Кроме того, вы можете использовать эти аргументы в комбинации. Например, я могу ввести = СУММ (LEFT, RIGHT) , и он добавит все ячейки, которые находятся слева и справа от этой ячейки. = СУММ (ВЫШЕ, ВПРАВО) добавит все числа, которые находятся над ячейкой и справа. Вы уловили картину.
Теперь поговорим о некоторых других функциях и о том, как мы можем указать ячейки по-другому.Если бы я хотел найти максимальное число в первом столбце, я мог бы добавить еще одну строку, а затем использовать функцию = МАКС (ВЫШЕ) , чтобы получить 30. Однако есть другой способ сделать это. Я также мог бы просто войти в любую ячейку и ввести = MAX (A1: A3) , который ссылается на первые три строки в первом столбце.
Это действительно удобно, потому что вы можете поместить формулы в любое место таблицы. Вы также можете ссылаться на отдельные ячейки, например, напишите = СУММ (A1, A2, A3) , что даст вам тот же результат.Если вы напишете = СУММ (A1: B3) , будет добавлено A1, A2, A3, B1, B2 и B3. Используя эти комбинации, вы можете в значительной степени ссылаться на любые данные, которые вам нравятся.
Если вы хотите увидеть список всех функций, которые можно использовать в формуле Word, просто щелкните поле Вставить функцию .
Можно использовать операторы IF , операторы AND и OR и другие. Давайте посмотрим на пример более сложной формулы.
В приведенном выше примере у меня = IF (SUM (A1: A3)> 50, 50, 0), что означает, что если сумма от A1 до A3 больше 50, отображать 50, в противном случае отображать 0.Стоит отметить, что все эти функции действительно работают только с числами. Вы не можете ничего делать с текстом или строками, а также не можете выводить текст или строку. Все должно быть числом.
Вот еще один пример использования функции И. В этом примере я говорю, что если сумма и максимальное значение от A1 до A3 больше 50, то true, иначе false. Истина представлена единицей, а ложь — 0.
Если вы введете формулу и в ней есть ошибка, вы увидите сообщение об ошибке синтаксиса.
Чтобы исправить формулу, просто щелкните ошибку правой кнопкой мыши и выберите Изменить поле .
Откроется диалоговое окно Поле . Здесь вам просто нужно нажать на кнопку Formula .
Это вызовет тот же диалог редактирования формул, с которым мы работали с самого начала. Вот и все, что нужно для вставки формул в Word. Вы также можете ознакомиться с онлайн-документацией Microsoft, в которой подробно объясняется каждая функция.
В целом, это даже близко не к возможностям Excel, но этого достаточно для некоторых базовых вычислений в электронных таблицах прямо в Word. Если у вас есть вопросы, не стесняйтесь комментировать. Наслаждаться!
Использование формул для вычислений в таблицах слов
Научитесь выполнять основные вычисления в таблицах Word.
Когда вы думаете о вычислениях, вы, вероятно, в первую очередь думаете об Excel, и это так, как должно быть. Однако, когда вычисления требуются внутри документа, вы можете предпочесть создать таблицу в Word, а затем попросить Word выполнить вычисления за вас.В Word есть урезанная коллекция удобных формул для сложения чисел и выполнения ряда вычислений с табличными данными.
Я покажу вам, как писать формулы в таблицах Word для выполнения вычислений и как создать предварительно отформатированную таблицу и вставить ее в документ одним простым нажатием клавиши.
Вычисления в ячейках
Вы можете выполнять вычисления в таблице Word, если ячейки содержат значения или числа. Для этого вам необходимо знать ссылки на ячейки таблицы — другими словами, букву столбца и номер строки ячейки.
Существует старый макрос TableCellHelper, который вы все еще можете найти и использовать, чтобы помочь вам в этом. Я написал об этом сообщение и протестировал инструкции, и все они отлично работают во всех версиях Word до Word 2013 включительно.
Обычно ячейки помечаются как лист по номеру столбца и букве строки. Верхняя левая ячейка — это A1, правая ячейка — обычно B1, а вторая — A2. Эта система нумерации перестает работать, когда вы объединили ячейки.Однако с помощью макроса TableCellHelper вы можете проверить ячейку таблицы, если вы не уверены — просто щелкните ячейку и запустите макрос.
Вот некоторые типичные вычисления ячеек таблицы, которые вы можете попробовать:
Простое добавление
С одним значением в ячейке B2 и другим в ячейке C2 вы можете суммировать результат в ячейке D2. Щелкните ячейку D2, выберите «Работа с таблицами»> «Макет»> «Формула».
Введите = B2 + C2 в области формул. Выберите нужный формат из списка Формат чисел и нажмите ОК.
Что такое формулы
Вы можете ввести = B2 + C2 в ячейку Excel, но не можете сделать то же самое в таблице Word. Формула таблицы должна быть введена с помощью команды меню «Инструменты таблицы»> «Макет»> «Формула» или добавлена как поле Word.
Чтобы увидеть код поля, лежащий в основе формулы Word, щелкните формулу и нажмите Shift + F9.
Напишите свой код поля
При желании можно писать формулы Word от руки.Щелкните ячейку и нажмите Control + F9, чтобы добавить фигурные скобки кода поля. Теперь введите формулу в ячейку, например, она вычисляет процент значения в D2, которое представляет значение в C2, и форматирует результат в процентах:
= 100 * C2 / D2 \ # «0%»
Когда вы закончите, нажмите Shift + F9, чтобы увидеть результат.
Пересчет формул
В отличие от листа Excel, формулы Word не пересчитываются автоматически, поэтому при изменении значения в таблице любые формулы, использующие это значение, будут показывать неправильный результат, если только вы не принудительно выполните пересчет.
То же самое будет и в случае, если у вас есть ячейка с сообщениями об ошибках — ошибка не исчезнет, пока вы не выполните пересчет принудительно.
Чтобы принудительно выполнить пересчет, щелкните результат формулы или ошибку, чтобы указать базовый код поля, и нажмите F9.
Суммирование столбца
Чтобы суммировать столбец значений в таблице Word, щелкните ячейку, которая должна содержать ответ, выберите «Работа с таблицами»> «Макет»> «Формула» и введите формулу = сумма (см. Выше).
Ссылочные ячейки
Можно указать ссылку на ячейку в таблице вне таблицы. Для этого сначала необходимо создать закладку для значения, выделив весь код поля в таблице и выбрав «Вставить»> «Закладка»> «Имя», введите имя и нажмите «Добавить».
Чтобы сослаться на значение в тексте, щелкните точку для включения значения и выберите «Вставка»> «Быстрые части»> «Поле», а в списке «Имена полей» выберите «Ссылка» и выберите имя созданной закладки.


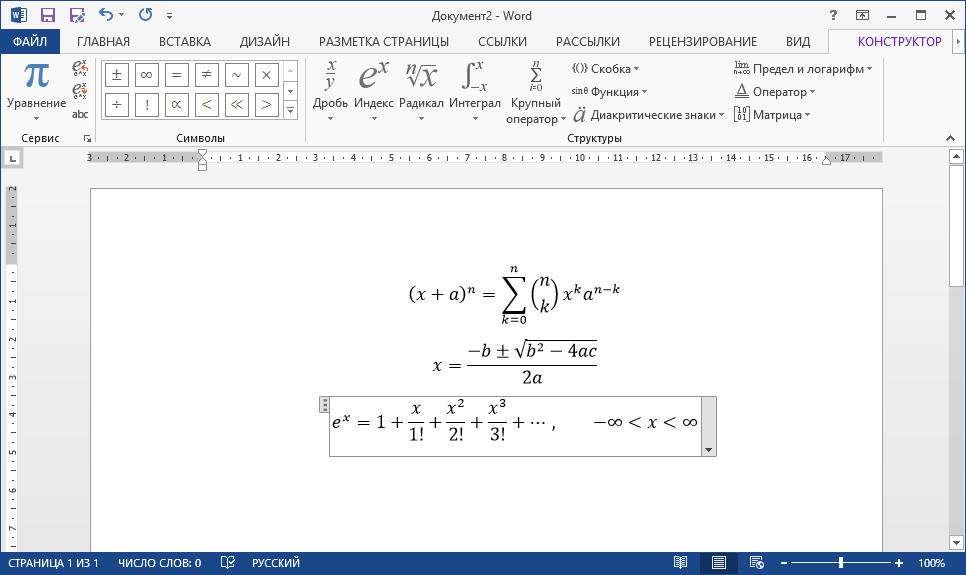
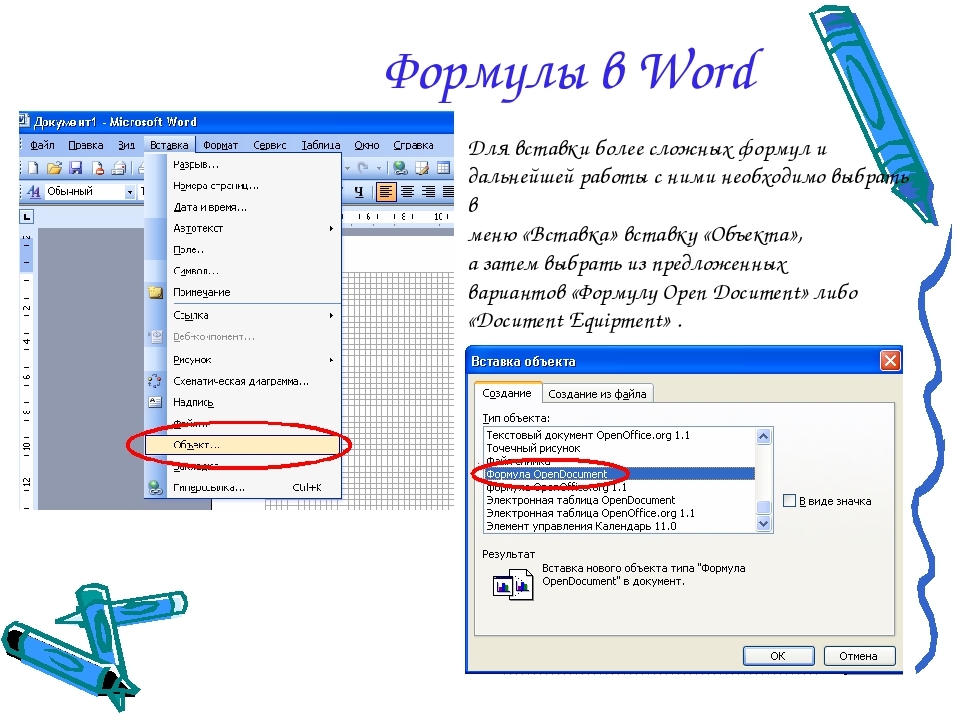
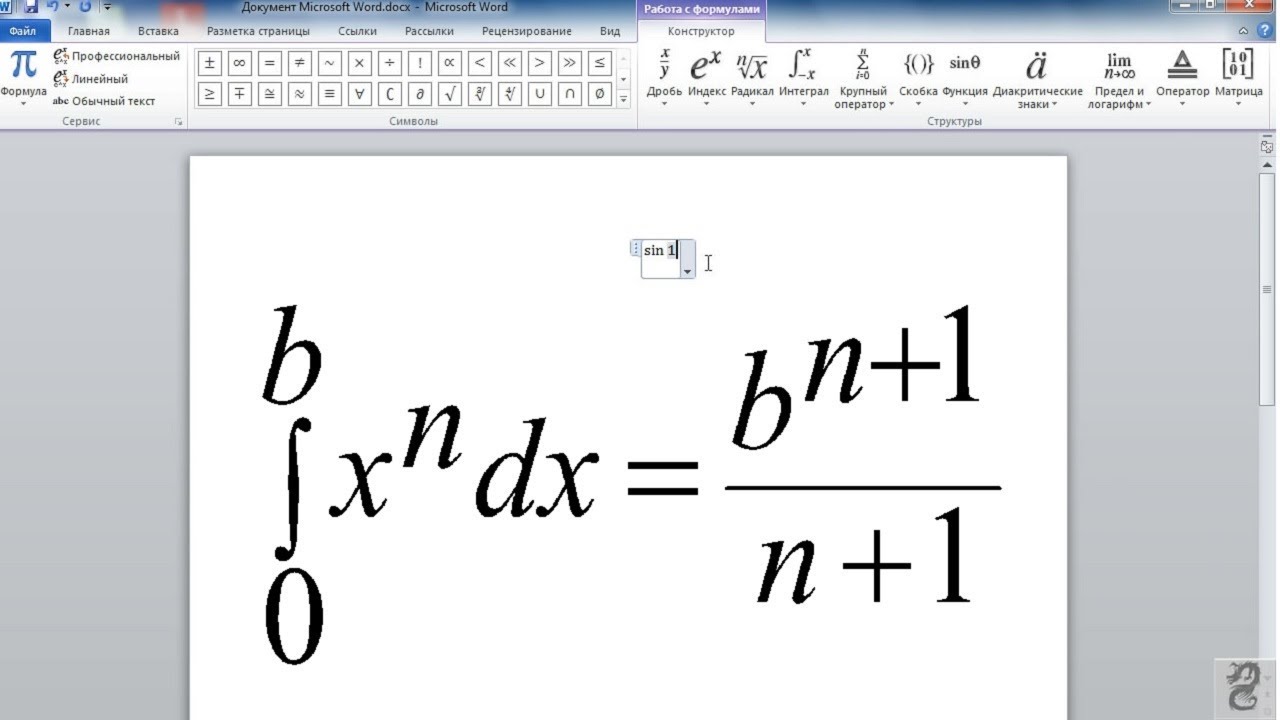
 Если хотя бы один из них является истинным, возвращает значение 1. Если оба аргумента являются ложными, возвращает значение 0. В основном используется в функции IF.
Если хотя бы один из них является истинным, возвращает значение 1. Если оба аргумента являются ложными, возвращает значение 0. В основном используется в функции IF. Округляет первый аргумент до заданного вторым аргументом количества десятичных разрядов. Если второй аргумент больше нуля (0), первый аргумент округляется до указанного количества десятичных разрядов (в меньшую сторону). Если второй аргумент равен нулю (0), первый аргумент округляется до ближайшего целого числа (в меньшую сторону). Если второй аргумент меньше нуля, первый аргумент округляется слева от десятичной запятой (в меньшую сторону).
Округляет первый аргумент до заданного вторым аргументом количества десятичных разрядов. Если второй аргумент больше нуля (0), первый аргумент округляется до указанного количества десятичных разрядов (в меньшую сторону). Если второй аргумент равен нулю (0), первый аргумент округляется до ближайшего целого числа (в меньшую сторону). Если второй аргумент меньше нуля, первый аргумент округляется слева от десятичной запятой (в меньшую сторону).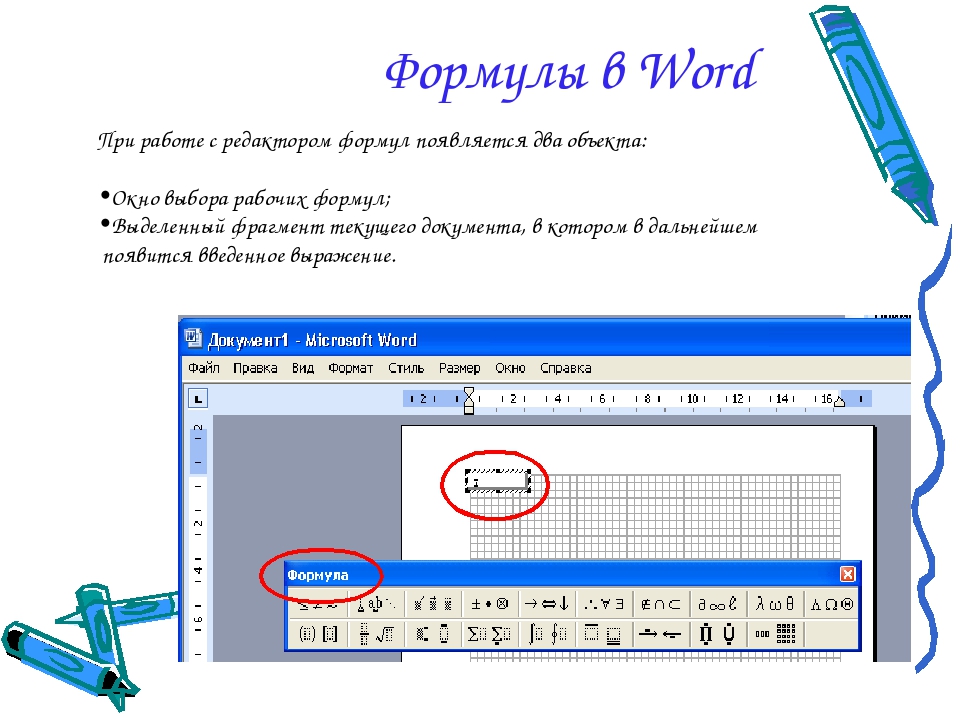 Если этот элемент больше нуля, возвращает значение 1; если равен нулю — 0; если меньше нуля — -1.
Если этот элемент больше нуля, возвращает значение 1; если равен нулю — 0; если меньше нуля — -1.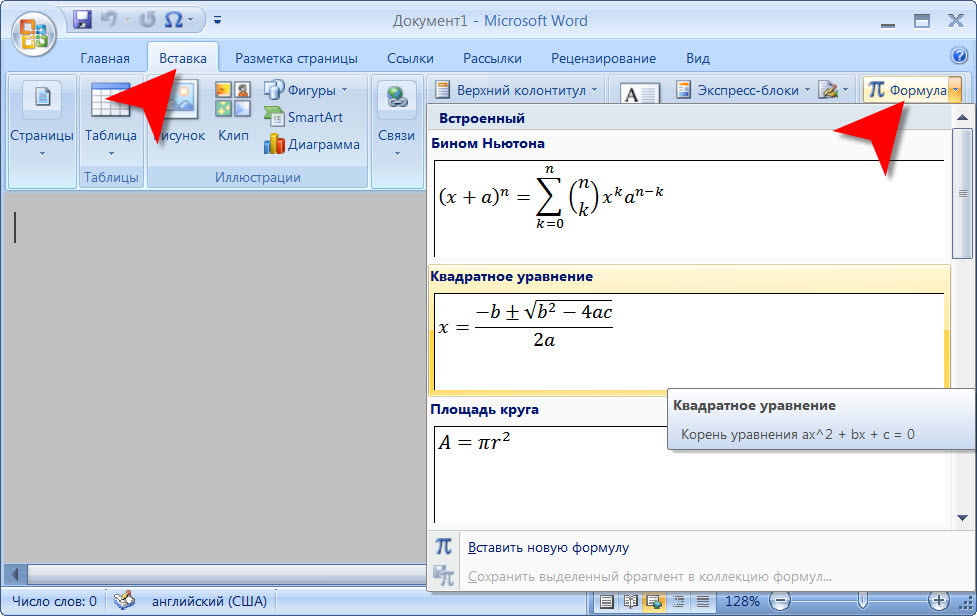 Внутри каждой кнопки доступно несколько инструментов. Просто нажмите кнопку, чтобы увидеть содержащиеся. Например, чтобы вставить формулу суммы в ворде, выберите инструмент «Крупный оператор» и соответствующий вид формулы суммы:
Внутри каждой кнопки доступно несколько инструментов. Просто нажмите кнопку, чтобы увидеть содержащиеся. Например, чтобы вставить формулу суммы в ворде, выберите инструмент «Крупный оператор» и соответствующий вид формулы суммы: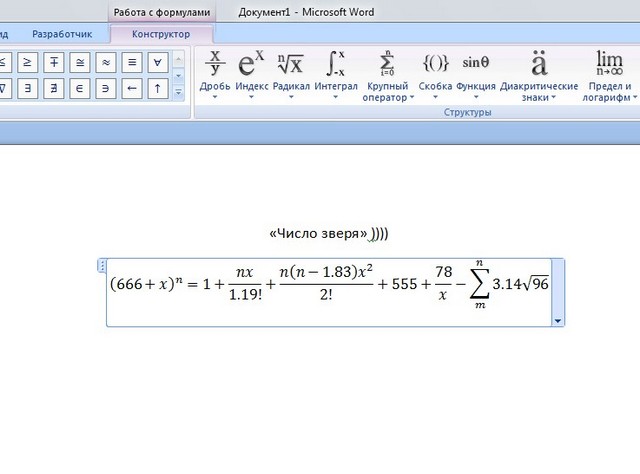 Кнопки нижнего ряда создают своеобразные шаблоны, содержащие поля для ввода символов. Так, например, для ввода обыкновенной дроби следует выбрать соответствующий шаблон, имеющий два поля: числитель и знаменатель. Заполнение этих полей может производиться как с клавиатуры, так и с помощью элементов управления верхней строки. Переходы между полями выполняются с помощью клавиш управления курсором.
Кнопки нижнего ряда создают своеобразные шаблоны, содержащие поля для ввода символов. Так, например, для ввода обыкновенной дроби следует выбрать соответствующий шаблон, имеющий два поля: числитель и знаменатель. Заполнение этих полей может производиться как с клавиатуры, так и с помощью элементов управления верхней строки. Переходы между полями выполняются с помощью клавиш управления курсором. Редактор формул Microsoft Equation 3.0 представляет собой отдельный компонент, поэтому при установке текстового процессора требуется специально указать необходимость его подключения.
Редактор формул Microsoft Equation 3.0 представляет собой отдельный компонент, поэтому при установке текстового процессора требуется специально указать необходимость его подключения.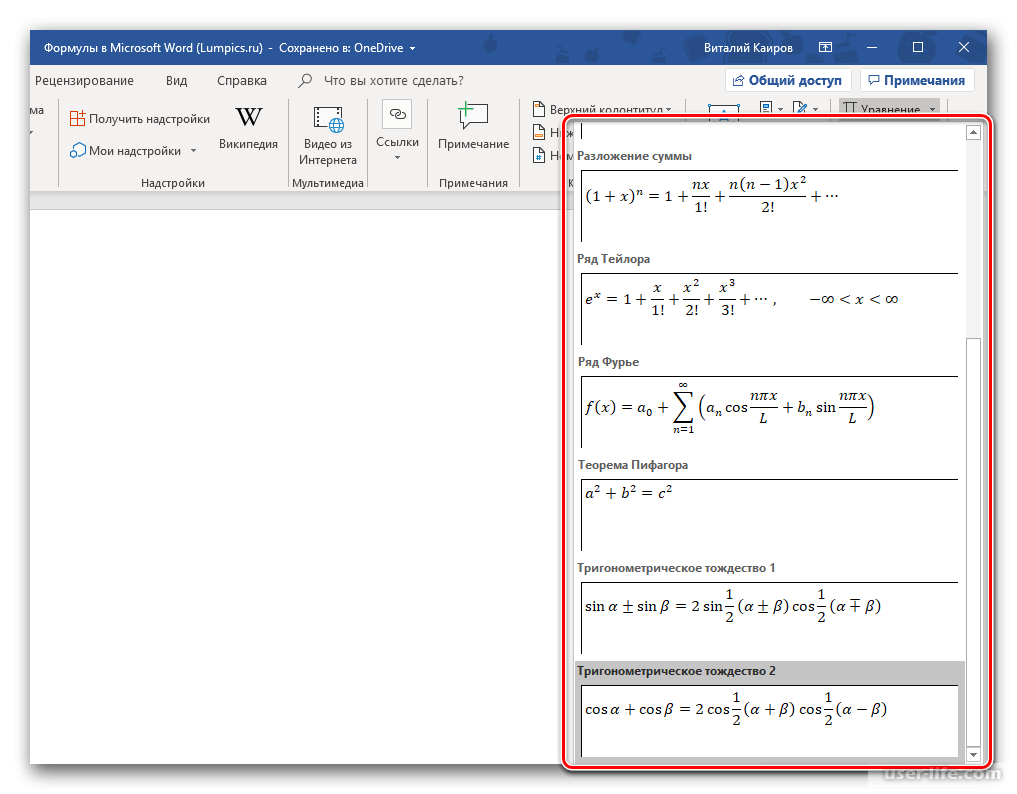 Однако если необходимость ввода пробелов все-таки возникнет, то их можно вводить с помощью кнопки Пробелы и многоточия панели инструментов Формула. Всего предусмотрено пять разновидностей пробелов различной ширины.
Однако если необходимость ввода пробелов все-таки возникнет, то их можно вводить с помощью кнопки Пробелы и многоточия панели инструментов Формула. Всего предусмотрено пять разновидностей пробелов различной ширины.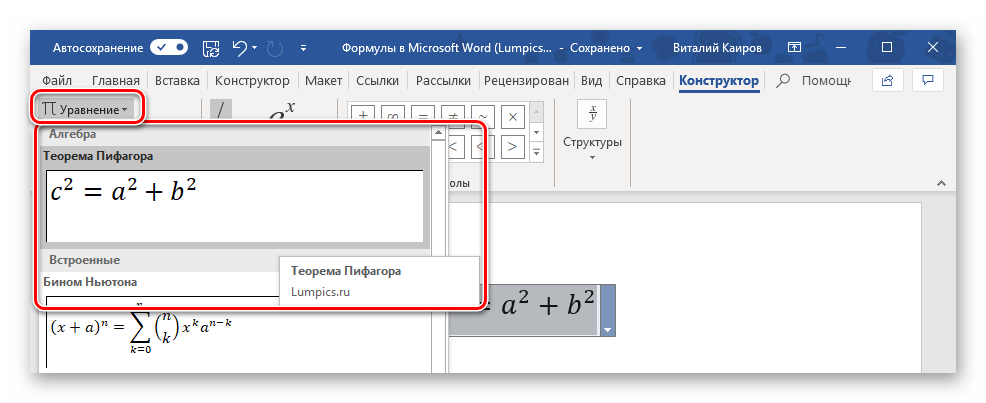 Эта таблица будет использоваться для надежного позиционирования формул и нумерации.
Эта таблица будет использоваться для надежного позиционирования формул и нумерации.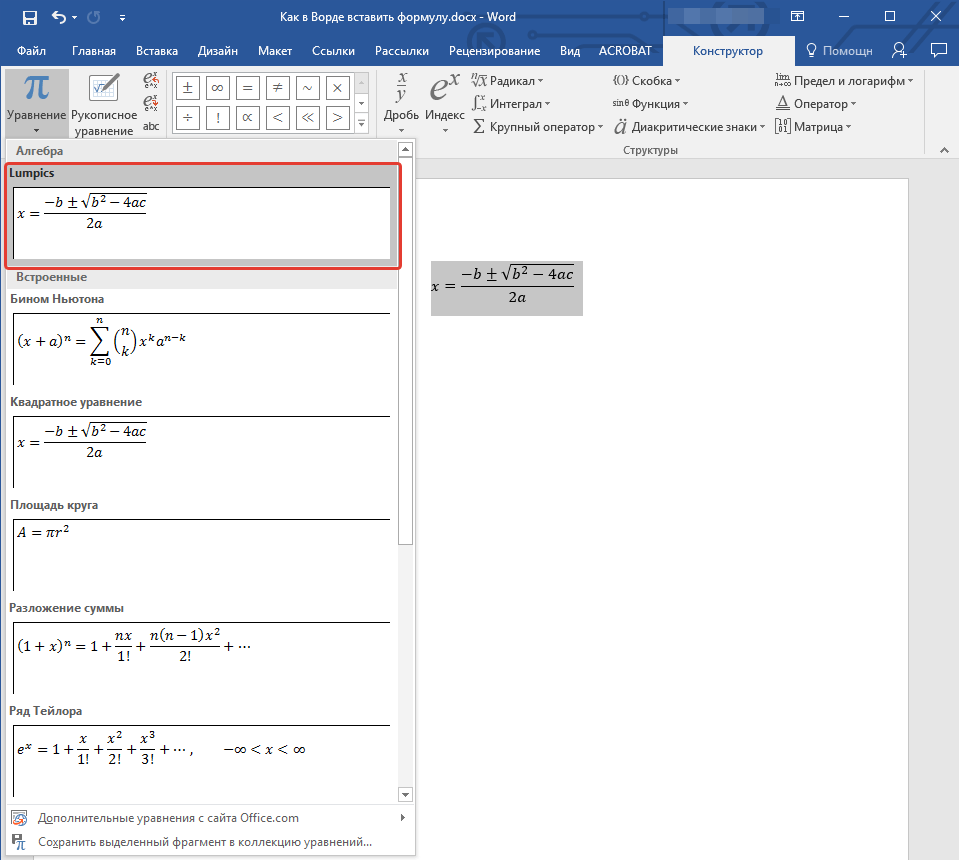 Для этого выделите таблицу целиком, на вкладке Вставка в группе Таблицы нажмите кнопку Таблица, выберите Экспресс-таблицы и щелкните Сохранить выделенный фрагмент в коллекцию экспресс-таблиц.
Для этого выделите таблицу целиком, на вкладке Вставка в группе Таблицы нажмите кнопку Таблица, выберите Экспресс-таблицы и щелкните Сохранить выделенный фрагмент в коллекцию экспресс-таблиц.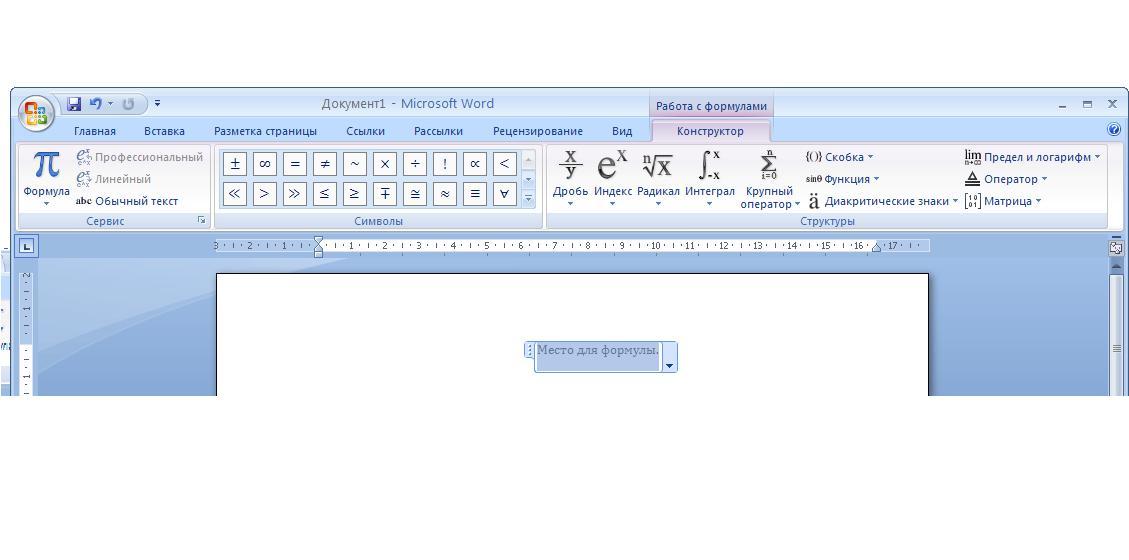
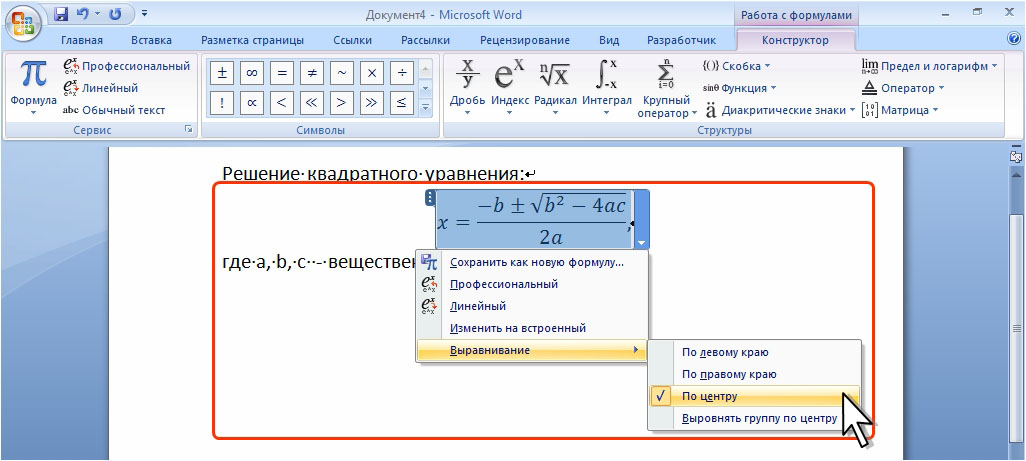

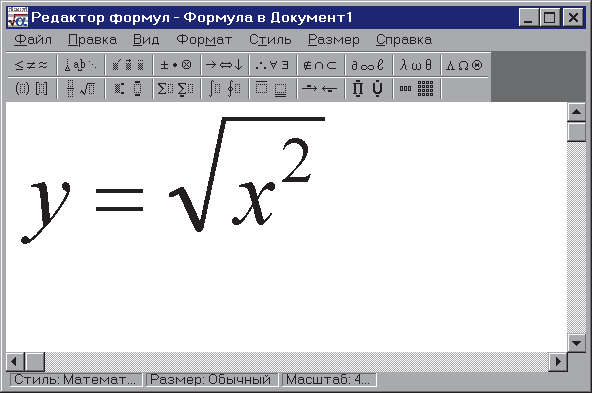
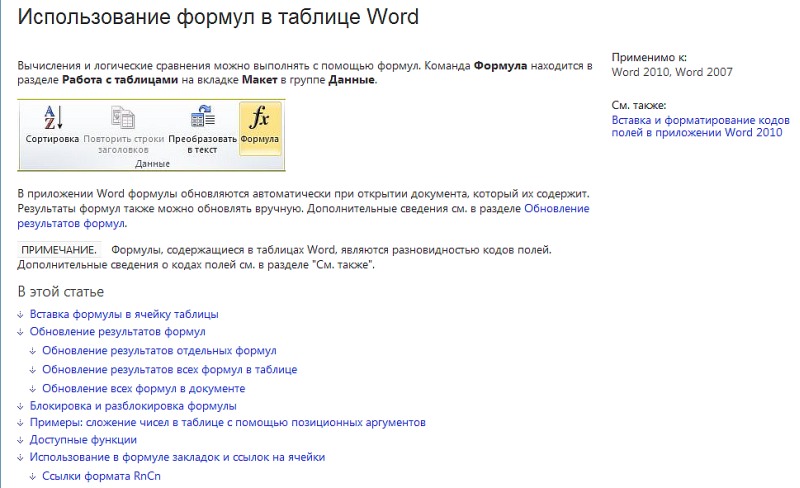 Если одно из них истинно, возвращает 1. Если оба ложны, возвращает 0. В основном используется в формуле ЕСЛИ.
Если одно из них истинно, возвращает 1. Если оба ложны, возвращает 0. В основном используется в формуле ЕСЛИ. Если второй аргумент равен нулю (0), первый аргумент округляется до ближайшего целого числа. Если второй аргумент отрицательный, первый аргумент округляется до левой части десятичной дроби.
Если второй аргумент равен нулю (0), первый аргумент округляется до ближайшего целого числа. Если второй аргумент отрицательный, первый аргумент округляется до левой части десятичной дроби.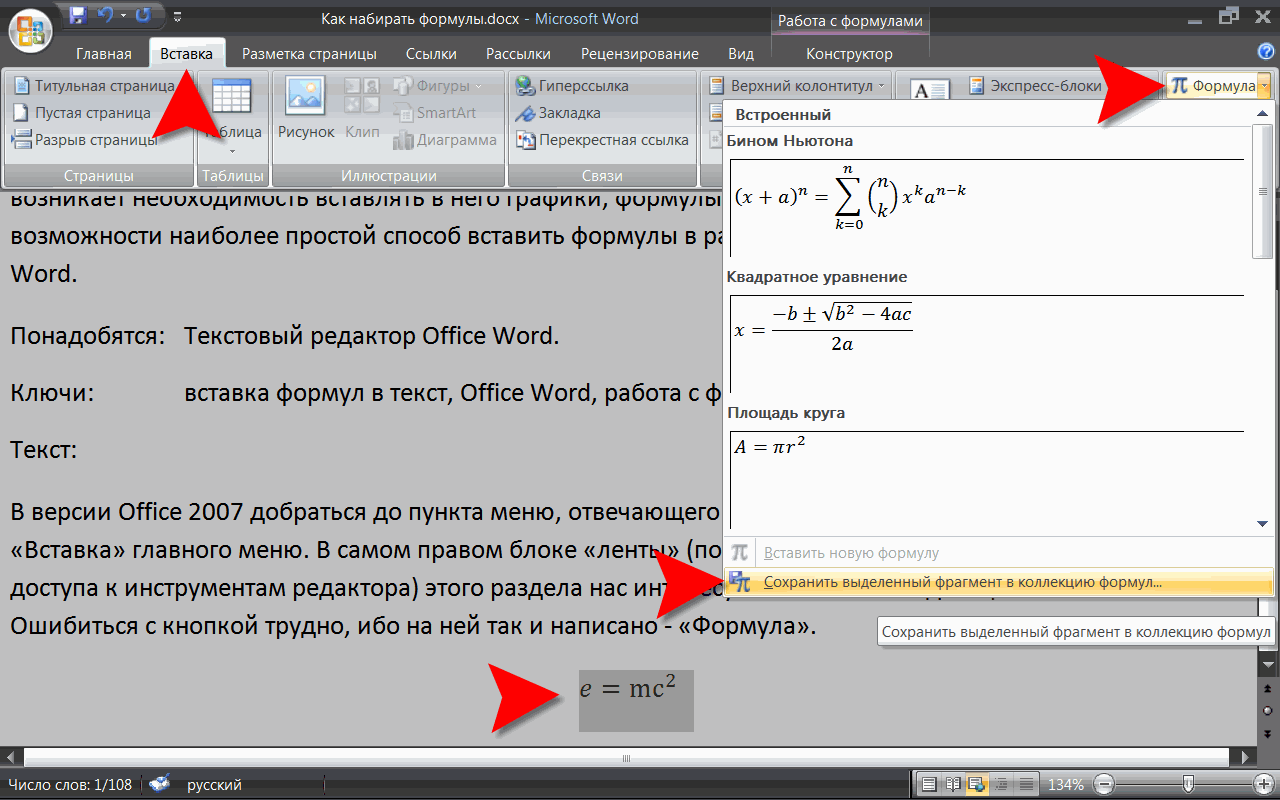
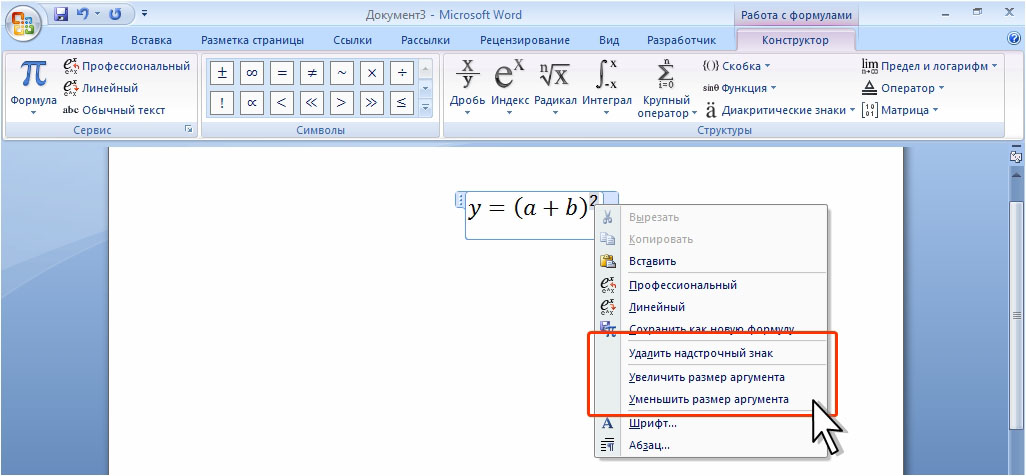 Вы можете добавить или изменить следующие элементы в свое уравнение.
Вы можете добавить или изменить следующие элементы в свое уравнение. Параметр linear отображает уравнение либо в формате UnicodeMath, либо в формате LaTeX, который можно задать в блоке «Конверсии».
Параметр linear отображает уравнение либо в формате UnicodeMath, либо в формате LaTeX, который можно задать в блоке «Конверсии».